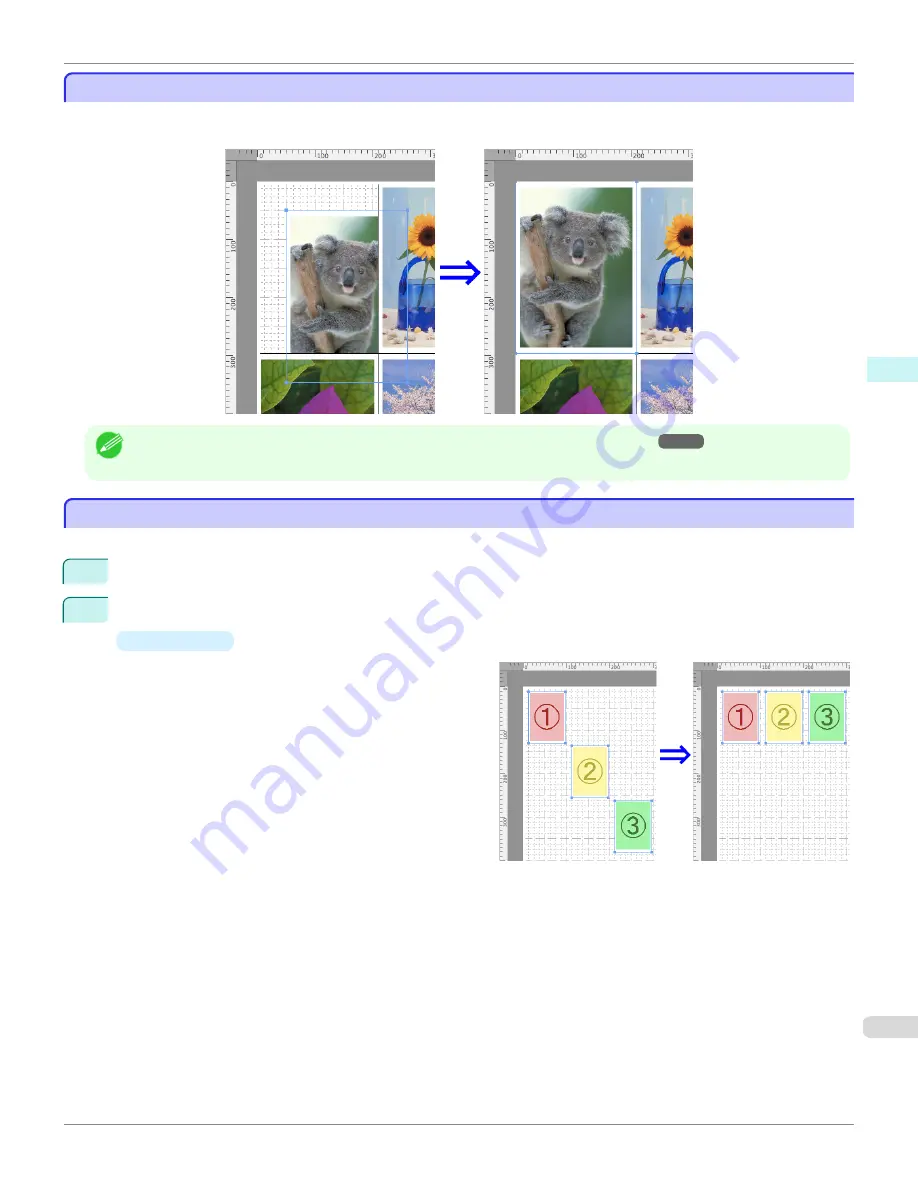
Laying out Objects Automatically
Laying out Objects Automatically
Click
Auto Arrange
in the tool bar. This automatically lays out objects. Alternatively, you may select
Auto Arrange
Object
from the
Object
menu.
Note
•
The object layout order varies depending on the
Order
setting on the
Page Setup Dialog Box
→
P.438
.
Aligning Objects
Aligning Objects
You can align objects systematically.
1
Select multiple objects.
2
Select the align menu from the
Object
menu.
•
Align Top
Lays out the objects, justifying them to the top.
iPF8400
Laying out Objects Automatically (Mac OS X)
User's Guide
Mac OS X Software
Free Layout
443
Summary of Contents for imagePROGRAF iPF8400
Page 20: ...20 ...
Page 174: ...iPF8400 User s Guide 174 ...
Page 652: ...iPF8400 User s Guide 652 ...
Page 906: ...iPF8400 User s Guide 906 ...
Page 988: ...iPF8400 User s Guide 988 ...
Page 1014: ...iPF8400 User s Guide 1014 ...
Page 1034: ...WEEE Directive iPF8400 User s Guide Appendix Disposal of the product 1034 ...
Page 1035: ...iPF8400 WEEE Directive User s Guide Appendix Disposal of the product 1035 ...
Page 1036: ...WEEE Directive iPF8400 User s Guide Appendix Disposal of the product 1036 ...
Page 1037: ...iPF8400 WEEE Directive User s Guide Appendix Disposal of the product 1037 ...
Page 1038: ...WEEE Directive iPF8400 User s Guide Appendix Disposal of the product 1038 ...
Page 1039: ...iPF8400 WEEE Directive User s Guide Appendix Disposal of the product 1039 ...
Page 1040: ...WEEE Directive iPF8400 User s Guide Appendix Disposal of the product 1040 ...
Page 1041: ...iPF8400 WEEE Directive User s Guide Appendix Disposal of the product 1041 ...
Page 1042: ...iPF8400 User s Guide 1042 ...
Page 1045: ...1045 ...






























