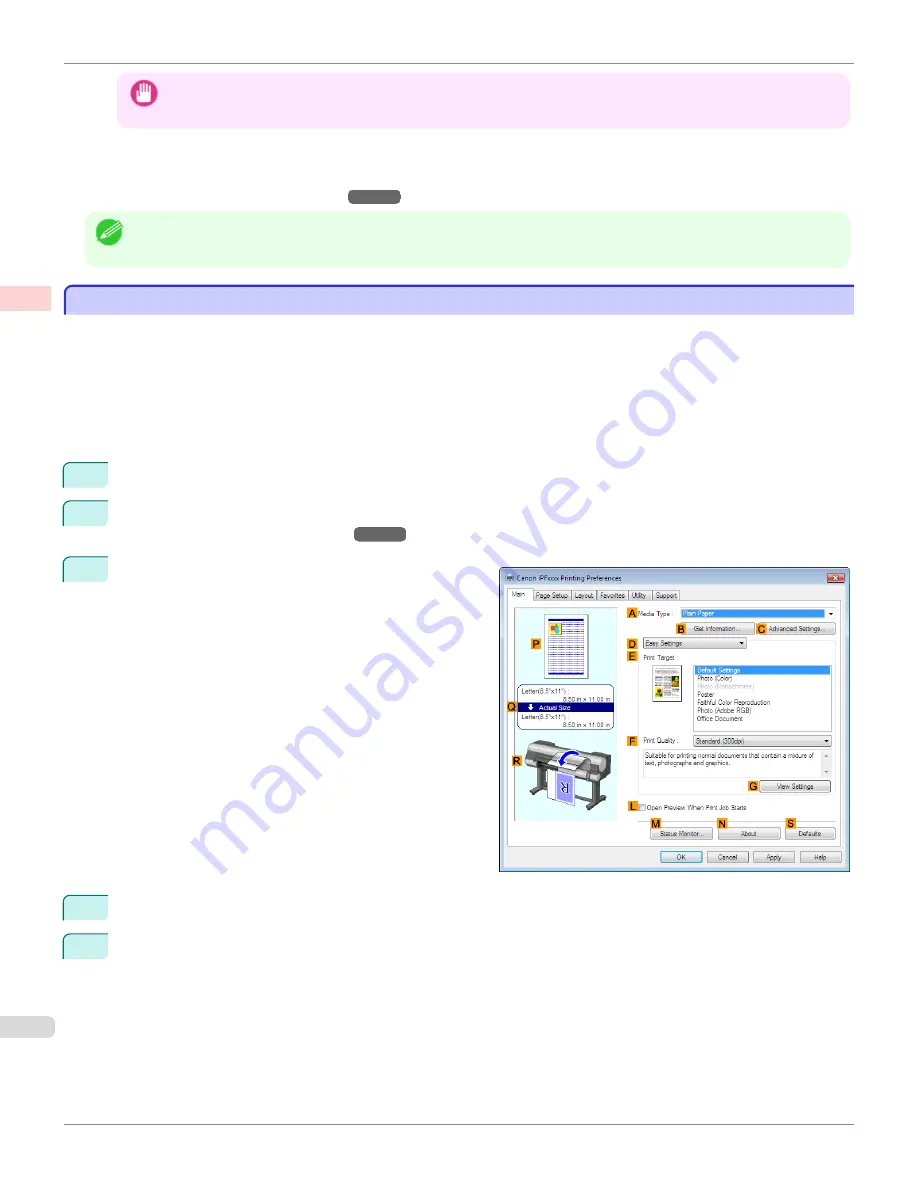
Important
•
When printing using this function, the
Print Centered
,
Watermark
,
No Spaces at Top or Bottom (Conserve Paper)
,
and
Page Options
settings are disabled.
For instructions on printing large posters, refer to the following topics, as appropriate for your computer and oper-
ating system.
•
Printing Large Posters (Windows)
→
P.138
Note
•
This method of poster printing is supported in Windows.
Printing Large Posters (Windows)
Printing Large Posters (Windows)
You can enlarge an original to print it in sections on several sheets. By assembling the printed sheets, you can create a
poster larger than the maximum supported paper size of the printer. This topic describes how to enlarge an A2 original
for printing it in sections on four sheets, based on the following example.
•
Document: Poster
•
Page size: A2 (420.0×594.0 mm [16.5 × 23.4 in])
•
Paper: Sheets
•
Paper Size: A2 (420.0 × 594.0 mm [16.5 × 23.4 in])
1
Choose
in the application menu.
2
Select the printer in the dialog box, and then display the printer driver dialog box.(See "
Accessing the Printer
Driver Dialog Box from Applications
→
P.183
")
3
Make sure the
Main
sheet is displayed.
4
In the
A
Media Type
list, select the type of paper that is loaded.
5
Click
Poster
in the
E
Print Target
list.
Printing Large Posters (Windows)
iPF8400
User's Guide
Enhanced Printing Options
Tiling and multiple pages per sheet
138
Summary of Contents for imagePROGRAF iPF8400
Page 20: ...20 ...
Page 174: ...iPF8400 User s Guide 174 ...
Page 652: ...iPF8400 User s Guide 652 ...
Page 906: ...iPF8400 User s Guide 906 ...
Page 988: ...iPF8400 User s Guide 988 ...
Page 1014: ...iPF8400 User s Guide 1014 ...
Page 1034: ...WEEE Directive iPF8400 User s Guide Appendix Disposal of the product 1034 ...
Page 1035: ...iPF8400 WEEE Directive User s Guide Appendix Disposal of the product 1035 ...
Page 1036: ...WEEE Directive iPF8400 User s Guide Appendix Disposal of the product 1036 ...
Page 1037: ...iPF8400 WEEE Directive User s Guide Appendix Disposal of the product 1037 ...
Page 1038: ...WEEE Directive iPF8400 User s Guide Appendix Disposal of the product 1038 ...
Page 1039: ...iPF8400 WEEE Directive User s Guide Appendix Disposal of the product 1039 ...
Page 1040: ...WEEE Directive iPF8400 User s Guide Appendix Disposal of the product 1040 ...
Page 1041: ...iPF8400 WEEE Directive User s Guide Appendix Disposal of the product 1041 ...
Page 1042: ...iPF8400 User s Guide 1042 ...
Page 1045: ...1045 ...






























