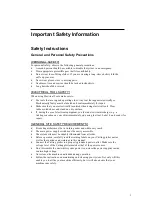Large Format Printer
User's Guide
Basic Printing Workflow
21
Enhanced Printing Options
37
Printing enlargements or reductions ........................................
70
Printing at full size ....................................................................
86
Borderless Printing ...................................................................
98
Printing banners or at other non-standard sizes ....................
111
Tiling and multiple pages per sheet .......................................
124
Centering originals .................................................................
141
and so on
Windows Software
175
Printer Driver ..........................................................................
176
Preview ..................................................................................
211
Free Layout ............................................................................
221
Color imageRUNNER Enlargement Copy ..............................
244
Print Plug-In for Photoshop / Digital Photo Professional ...........................
255
Layout Plug-In for Photoshop .................................................
316
Print Plug-In for Office ............................................................
321
and so on
Mac OS X Software
363
Printer Driver ..........................................................................
364
Preview ..................................................................................
388
Free Layout ............................................................................
416
Color imageRUNNER Enlargement Copy ..............................
447
Print Plug-In for Photoshop / Digital Photo Professional ...........................
464
Layout Plug-In for Photoshop .................................................
522
and so on
Handling and Use of Paper
527
Control Panel
653
Printer Parts
689
Network Setting
705
Print Job Management
739
Adjustments for Better Print Quality
801
Color Management
819
Maintenance and Consumables
907
Troubleshooting
955
Error Message
989
Specifications
1015
Appendix
1019
Manuals for this printer
Setup Guide
Basic Guide
User's Guide
Electronic manual
Paper Reference Guide
Electronic manual
Read this manual before attempting to operate the printer.
Keep this manual in a handy location for future referencing.
ENG
ver1.00 2012-07-13
Summary of Contents for imagePROGRAF iPF8400
Page 20: ...20 ...
Page 174: ...iPF8400 User s Guide 174 ...
Page 652: ...iPF8400 User s Guide 652 ...
Page 906: ...iPF8400 User s Guide 906 ...
Page 988: ...iPF8400 User s Guide 988 ...
Page 1014: ...iPF8400 User s Guide 1014 ...
Page 1034: ...WEEE Directive iPF8400 User s Guide Appendix Disposal of the product 1034 ...
Page 1035: ...iPF8400 WEEE Directive User s Guide Appendix Disposal of the product 1035 ...
Page 1036: ...WEEE Directive iPF8400 User s Guide Appendix Disposal of the product 1036 ...
Page 1037: ...iPF8400 WEEE Directive User s Guide Appendix Disposal of the product 1037 ...
Page 1038: ...WEEE Directive iPF8400 User s Guide Appendix Disposal of the product 1038 ...
Page 1039: ...iPF8400 WEEE Directive User s Guide Appendix Disposal of the product 1039 ...
Page 1040: ...WEEE Directive iPF8400 User s Guide Appendix Disposal of the product 1040 ...
Page 1041: ...iPF8400 WEEE Directive User s Guide Appendix Disposal of the product 1041 ...
Page 1042: ...iPF8400 User s Guide 1042 ...
Page 1045: ...1045 ...