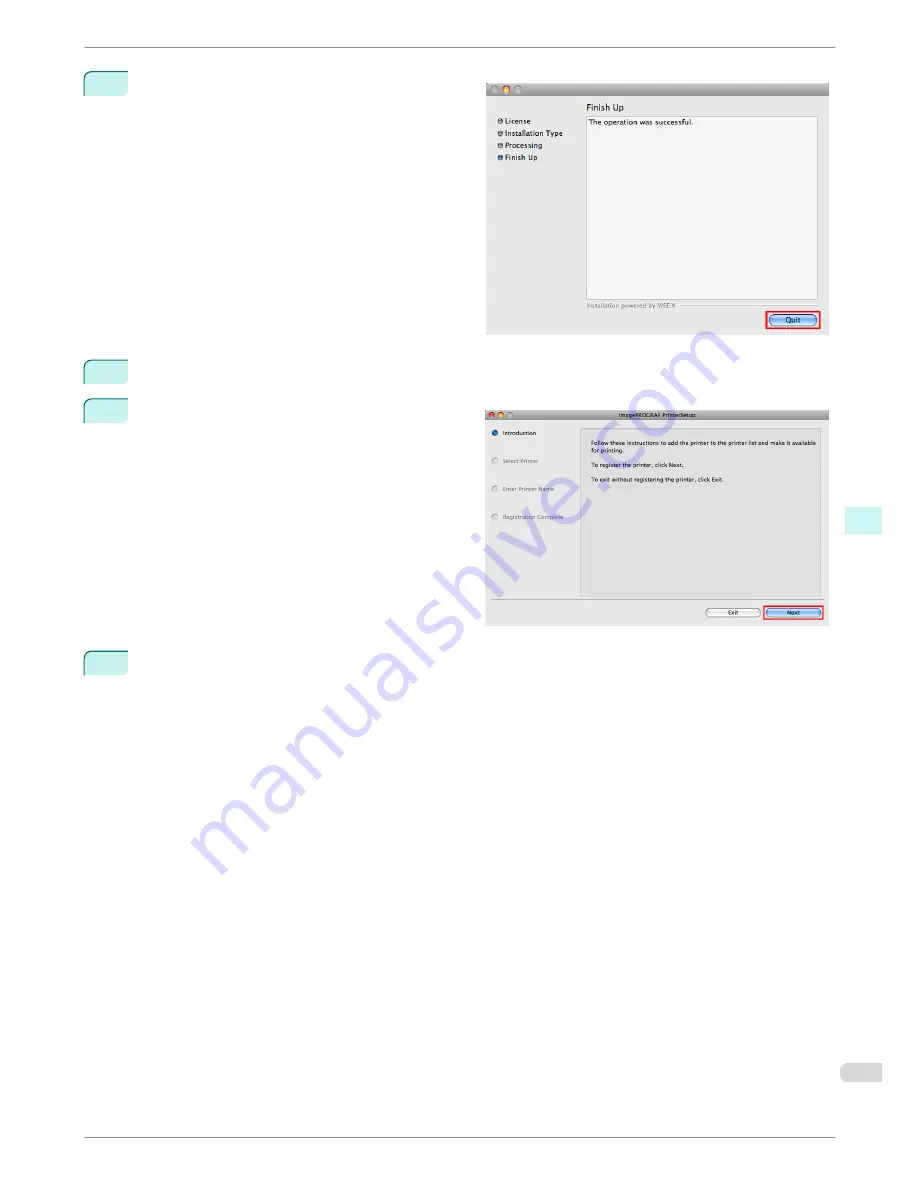
4
After installation, click
Quit
.
Installation of the software is now finished.
Next, connect the printer and computer.
5
After confirming the printer is on, connect the printer to your computer or the network.
6
Click
Next
and follow the instructions displayed to
register the printer to set up and update the paper
information.
Next, install the Electronic manuals.
7
Insert the provided User Manuals CD-ROM in the CD-ROM drive and follow the instructions displayed to
complete installation.
iPF6400
Installing the Software (Mac OS X)
Basic Guide
Software Installation
Installing the Printer Driver (Mac OS X)
77






























