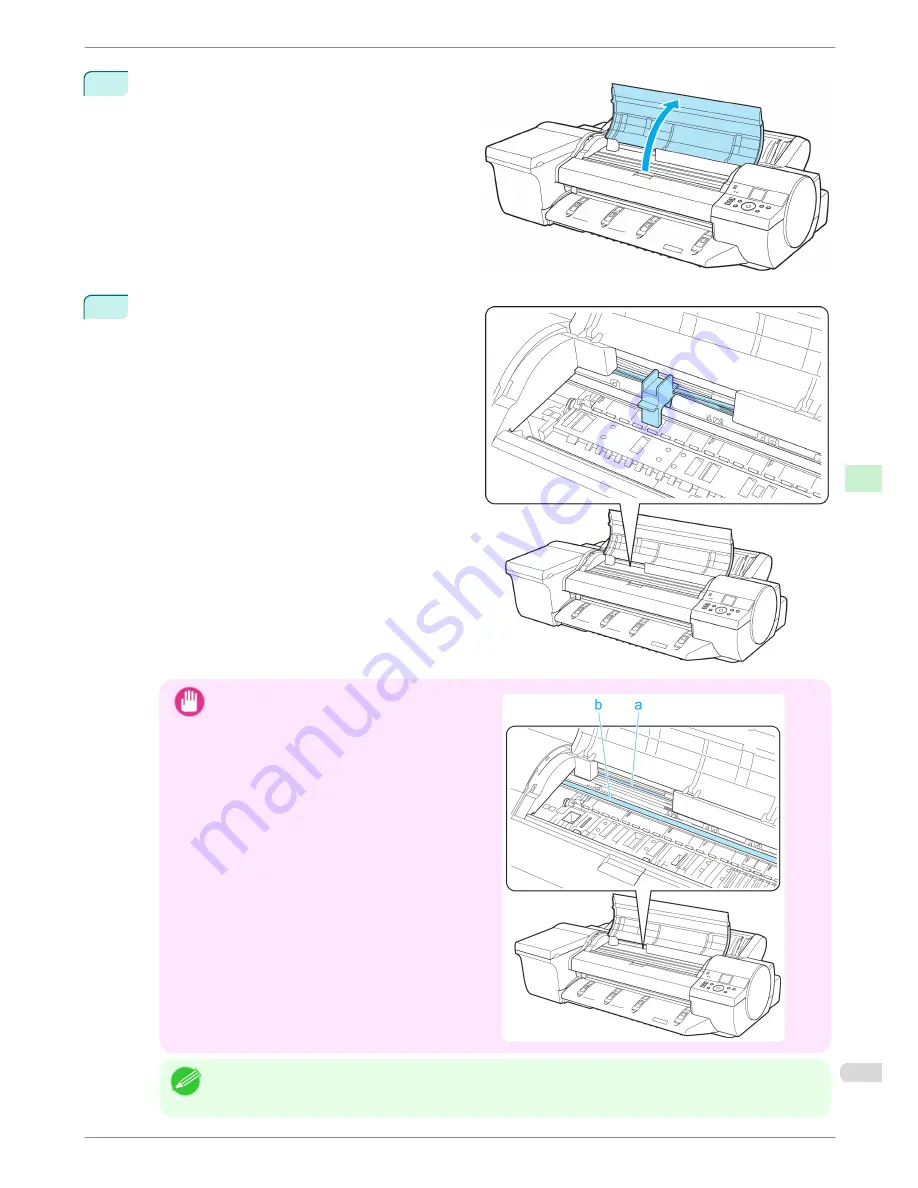
2
Open the Top Cover.
3
Pinch the Belt together, insert it between the Belt
Stopper, and affix the Belt Stopper to the Carriage
Shaft.
Important
•
Do not touch the Linear Scale (a) or Carriage
Shaft (b). This may stain your hands and dam-
age the printer.
Note
•
Here, the Belt Stopper is the one that was removed and stored after initial installation.
iPF6400
Preparing to Transfer the Printer
Basic Guide
Printer Relocation
Preparing to Transfer the Printer
69






























