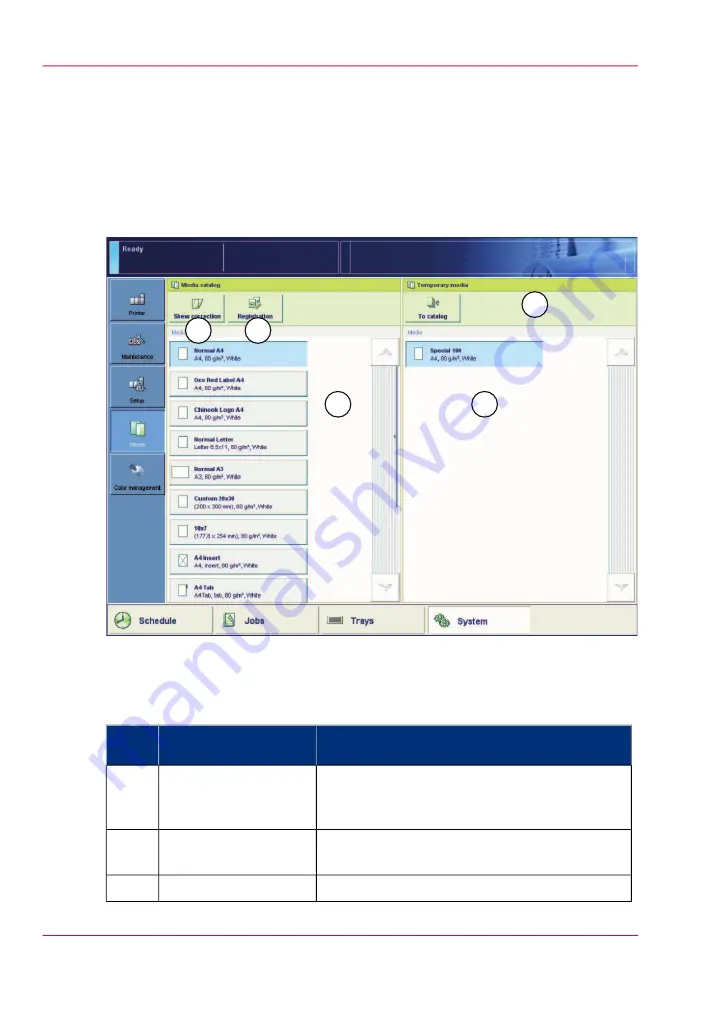
Introduction to the 'Media' section
Introduction
This section gives an overview of the 'Media' section in the 'System' view.
Overview of the 'Media' section
3
4
1
2
5
[146] Overview of the 'Media' section
The items of the 'Media' section
Description of the 'Media' section
#
Function
Item
Num-
ber
Display the current content of the 'Media catalog'.
List of all the media
that are available in the
'Media catalog'
1
Display the temporary media that are currently
available on the system.
List of temporary media
2
Add temporary media to the media catalog.
'To catalog' button
3
Chapter 6 - Print jobs
140
Introduction to the 'Media' section
Summary of Contents for IMAGEPRESS C7010VPS
Page 1: ...Operating Information...
Page 8: ...8 Contents...
Page 9: ...Chapter 1 Preface...
Page 15: ...Chapter 2 Main parts...
Page 55: ...Chapter 3 Operating concept...
Page 78: ...Chapter 3 Operating concept 78 Manage production printing...
Page 79: ...Chapter 4 Operator panel views...
Page 88: ...Chapter 4 Operator panel views 88 The System view...
Page 89: ...Chapter 5 Power information...
Page 97: ...Chapter 6 Print jobs...
Page 120: ...Delete print jobs on page 125 Chapter 6 Print jobs 120 Reprint a job...
Page 167: ...Chapter 7 Copy jobs...
Page 205: ...Chapter 8 Scan jobs...
Page 220: ...Chapter 8 Scan jobs 220 Combine subsets into one file...
Page 221: ...Chapter 9 Paper toner and staples...
Page 305: ...Chapter 10 Adapt printer settings to your needs...
Page 331: ...Chapter 11 Maintenance and calibra tion...
Page 351: ...Chapter 12 Specifications...
Page 370: ...Chapter 12 Specifications 370 Specifications...
Page 371: ...Chapter 13 Third Party Software...
















































