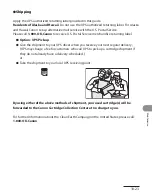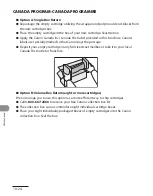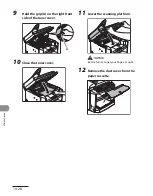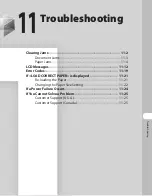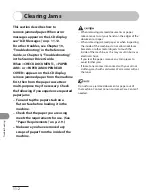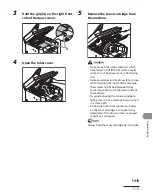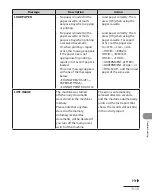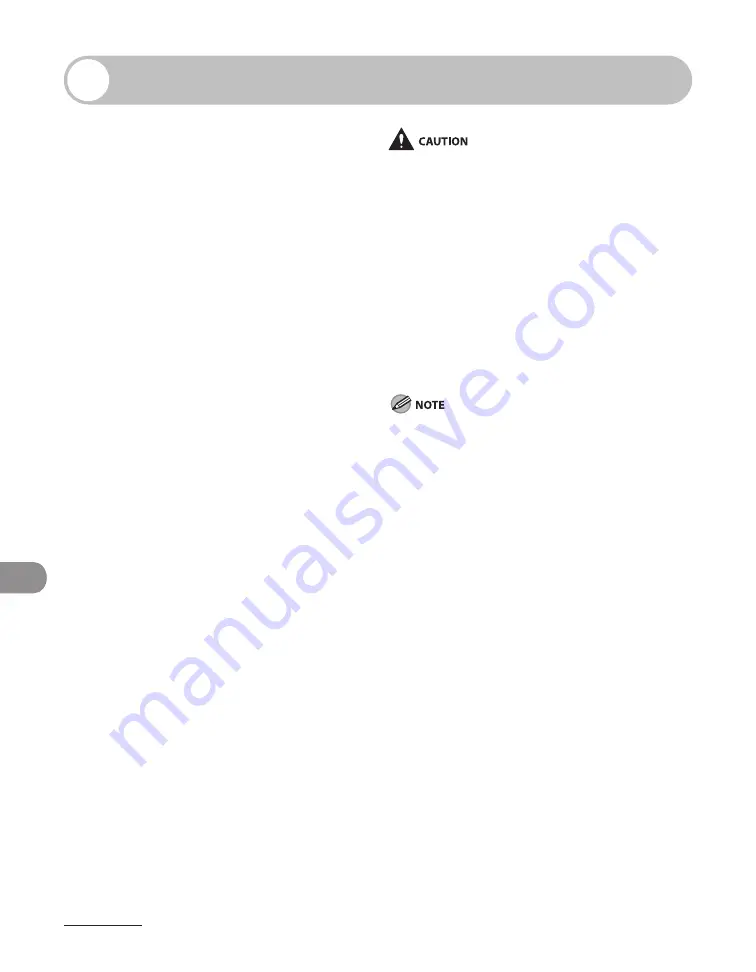
Troubleshooting
11-2
Clearing Jams
This section describes how to
remove jammed paper. When error
messages appear on the LCD display,
see “LCD Messages,” on p. 11-12.
For other troubles, see Chapter 10,
“Troubleshooting,” in the Reference
Guide, or Chapter 3, “Troubleshooting,”
in the Scanner Driver Guide.
When <CHECK DOCUMENT>, <PAPER
JAM> or <PAPER JAM/OPEN REAR
COVER> appears on the LCD display,
remove jammed paper from the machine
first, then from the paper cassette or
multi-purpose tray if necessary. Check
the following if you experience repeated
paper jams:
Fan and tap the paper stack on a
flat surface before loading it in the
machine.
Check that the paper you are using
meets the requirements for use. (See
“Paper Requirements,” on p. 2-9.)
Make sure you have removed any
scraps of paper from the inside of the
machine.
–
–
–
When removing jammed documents or paper,
take care not to cut your hands on the edges of the
document or paper.
When removing jammed paper or when inspecting
the inside of the machine, do not allow necklaces,
bracelets, or other metal objects to touch the
inside of the machine, as this may result in burns or
electrical shock.
If you tear the paper, remove any torn pieces to
avoid further jams.
If loose toner comes into contact with your skin or
clothing, wash with cold water. Warm water will set
the toner.
Do not force a jammed document or paper out of
the machine. Contact Canon Customer Care Center if
needed.
–
–
–
–
Summary of Contents for ImageCLASS MF4270
Page 35: ...What Can I Do with This Machine xxxiv...
Page 57: ...Before Using the Machine 1 22...
Page 75: ...Document and Paper 2 18...
Page 93: ...Copying 3 18...
Page 131: ...Sending Faxes 4 38...
Page 137: ...Receiving Documents 5 6...
Page 150: ...PC Faxing 8 PC Faxing PC Faxing 8 2...
Page 153: ...PC Faxing 8 4...
Page 154: ...Remote UI 9 Remote UI Remote UI 9 2...
Page 157: ...Remote UI 9 4...
Page 235: ...Machine Settings 12 22...