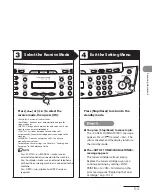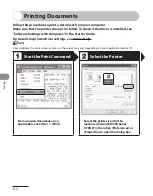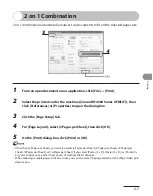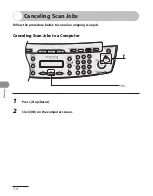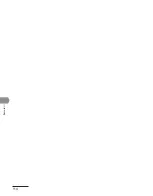Summary of Contents for ImageCLASS MF4270
Page 35: ...What Can I Do with This Machine xxxiv...
Page 57: ...Before Using the Machine 1 22...
Page 75: ...Document and Paper 2 18...
Page 93: ...Copying 3 18...
Page 131: ...Sending Faxes 4 38...
Page 137: ...Receiving Documents 5 6...
Page 150: ...PC Faxing 8 PC Faxing PC Faxing 8 2...
Page 153: ...PC Faxing 8 4...
Page 154: ...Remote UI 9 Remote UI Remote UI 9 2...
Page 157: ...Remote UI 9 4...
Page 235: ...Machine Settings 12 22...