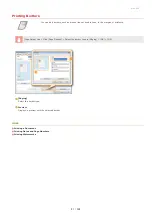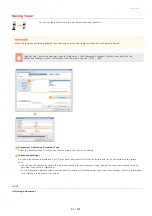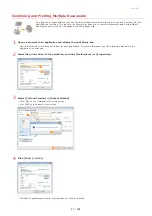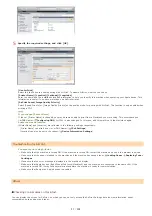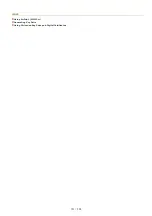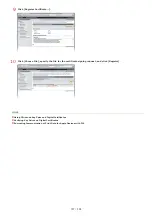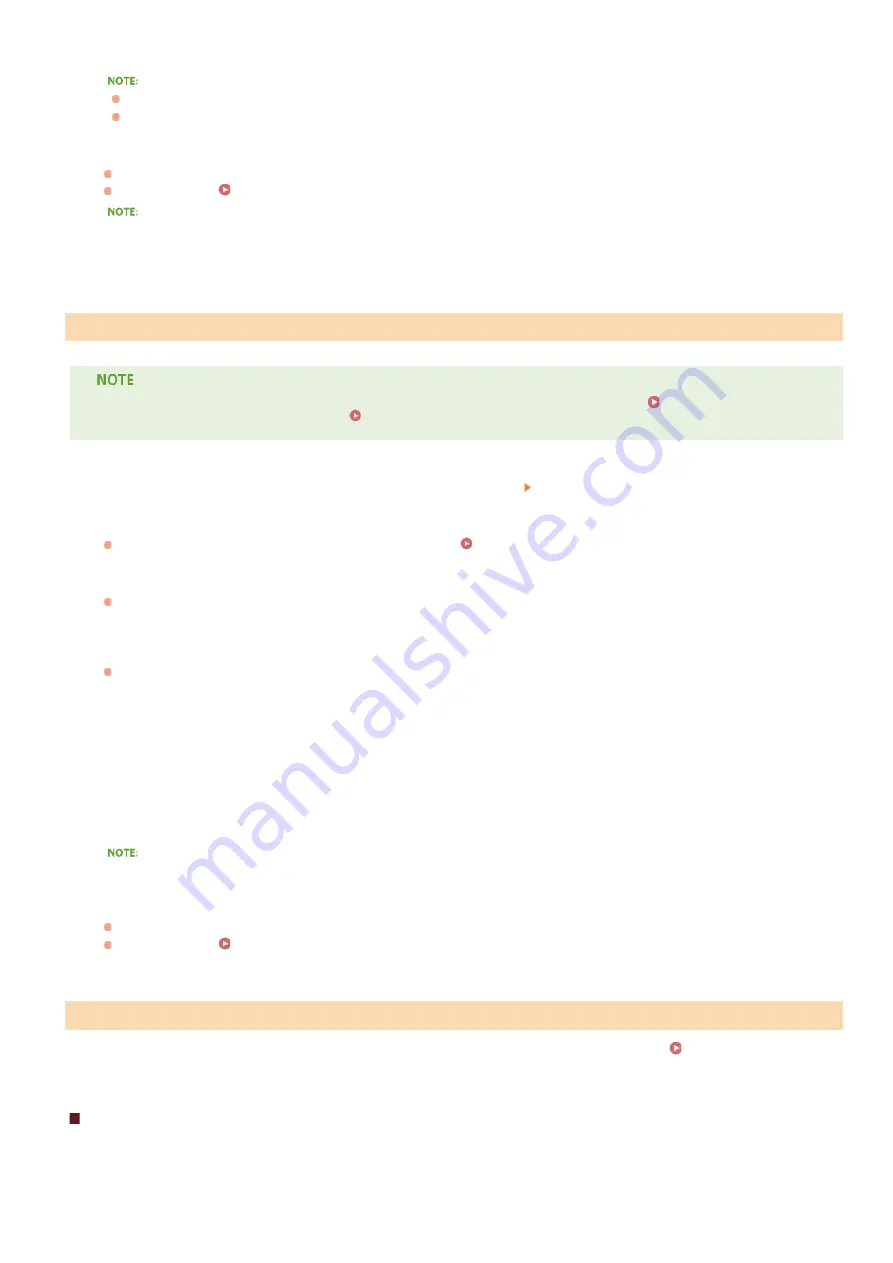
[Range]
Tap [Range] and [All Pages] or specify the range of the pages to print when printing a document with multiple pages.
The available settings on [Printer Options] differ depending on the application you are using.
Available paper sizes differ depending on the application you are using.
Tap [Print].
Printing starts.
To cancel printing
Checking the print status
During the printing process, the [Print Center] icon is displayed in the list of recently used applications on the Apple device, and
you can use it to check the print status. To display the list of recently used applications, press the [Home] button twice.
To install security functionality in AirPrint, set a key pair and a digital certificate before using TLS.
of Print Data for Apple Devices with TLS
Configuring Settings for Key Pairs and Digital Certificates
Add the machine to your Macintosh with [System Preferences] [Print & Scan].
Make sure that the machine is turned ON and is connected to the LAN.
For information on how to make sure, see "Getting Started".
Manuals Included with the Machine
Open a document in an application and display the print dialog box.
How to display the print dialog box differs for each application. For more information, see the instruction manual for the
application you are using.
Select this machine in the print dialog box.
The printers connected to your Macintosh are displayed. Select this machine in this step.
Specify the print settings as necessary.
[Presets]
Specify the print settings by selecting a preset setting from the drop-down list.
[Copies]
Specify the number of copies.
[Pages]
Specify the range of the pages to print when printing a document with multiple pages.
The available settings differ depending on the application you are using.
Click [Print].
Printing starts.
To cancel printing
You have two options to cancel printing. You can cancel printing from the operation panel of the machine (
), or from
an Apple device with the following procedure.
Canceling from iPad, iPhone, or iPod touch
Press the [Home] button twice.
Printing from Macintosh
Canceling AirPrint Printing
6
1
2
3
4
5
6
1
㻥㻡㻌㻛㻌㻟㻟㻢
Summary of Contents for imageCLASS MF211
Page 1: ...㻝㻌㻛㻌㻟㻟㻢 ...
Page 29: ...LINKS Using the Operation Panel 㻞㻥㻌㻛㻌㻟㻟㻢 ...
Page 48: ...LINKS Loading Paper in the Paper Drawer Loading Paper in the Manual Feed Slot 㻠㻤㻌㻛㻌㻟㻟㻢 ...
Page 50: ...Exiting Quiet Mode Press to exit quiet mode 㻡㻜㻌㻛㻌㻟㻟㻢 ...
Page 77: ...LINKS Printing a Document 㻣㻣㻌㻛㻌㻟㻟㻢 ...
Page 84: ...Printing a Document Printing Borders Printing Dates and Page Numbers 㻤㻠㻌㻛㻌㻟㻟㻢 ...
Page 171: ...Configuring DNS 㻝㻣㻝㻌㻛㻌㻟㻟㻢 ...
Page 178: ...LINKS Setting Up Print Server 㻝㻣㻤㻌㻛㻌㻟㻟㻢 ...
Page 184: ...Setting a Wait Time for Connecting to a Network 㻝㻤㻠㻌㻛㻌㻟㻟㻢 ...
Page 190: ...LINKS Setting IPv4 Address Setting IPv6 Addresses Viewing Network Settings 㻝㻥㻜㻌㻛㻌㻟㻟㻢 ...
Page 211: ...㻞㻝㻝㻌㻛㻌㻟㻟㻢 ...
Page 296: ...For more information Printing a Document 㻞㻥㻢㻌㻛㻌㻟㻟㻢 ...
Page 300: ...For more information about this function see Printing Posters 㻟㻜㻜㻌㻛㻌㻟㻟㻢 ...
Page 318: ...Click Back Exit 6 㻟㻝㻤㻌㻛㻌㻟㻟㻢 ...
Page 330: ...Make sure that the correct port is selected for the printer 㻟㻟㻜㻌㻛㻌㻟㻟㻢 ...
Page 337: ...㻝㻌㻛㻌㻠㻣 ...
Page 367: ...㻟㻝㻌㻛㻌㻠㻣 ...
Page 371: ...The uninstaller starts Click Uninstall Click OK 4 5 㻟㻡㻌㻛㻌㻠㻣 ...