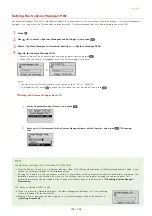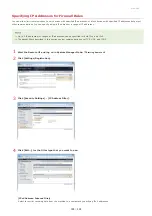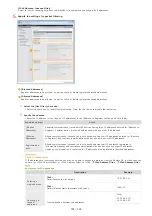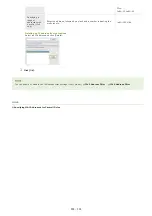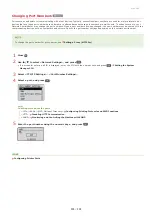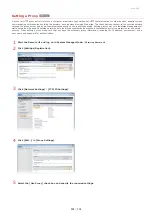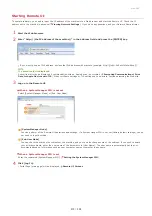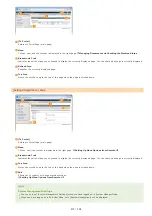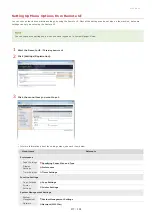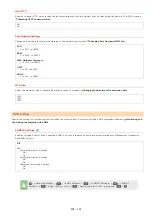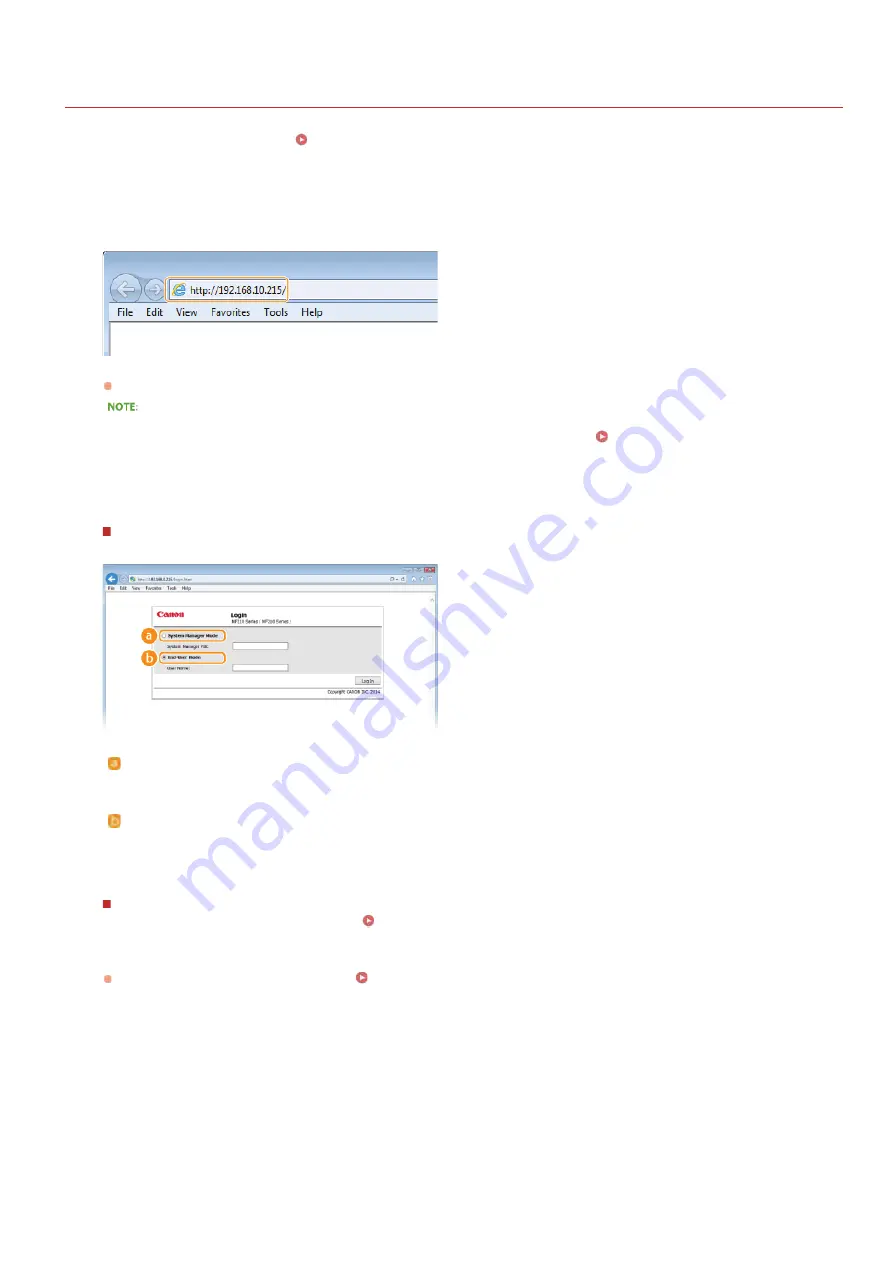
0L40-06R
Starting Remote UI
To operate remotely, you need to input the IP address of the machine into a Web browser and start the Remote UI. Check the IP
address set to the machine in advance (
). If you have any questions, ask your Network Administrator.
Start the Web browser.
Enter "http://(the IP address of the machine)/" in the address field, and press the [ENTER] key.
If you want to use an IPv6 address, enclose the IPv6 address with brackets (example: http://[fe80::2e9e:fcff:fe4e:dbce]/).
If a security alert is displayed
A security alert may be displayed if communication with an Apple device is encrypted (
Encrypting Communication of Print
Data for Apple Devices with TLS
). When certificate settings or TLS settings have no errors, continue browsing the Web site.
Log on to the Remote UI.
When a System Manager PIN is not set
Select [System Manager Mode] or [End-User Mode].
[System Manager Mode]
You can perform all the Remote UI operations and settings. If a System Manger PIN is not set (factory default settings), you do
not need to input anything.
[End-User Mode]
You can check the status of documents or the machine, and you can also change some of the settings. If you wish to delete
your print documents, enter the user name of the documents in [User Name]. The user name is automatically set to print
documents based on information such as your computer name or computer logon name.
When a System Manager PIN is set
Enter the registered [System Manager PIN]. (
Setting the System Manager PIN
Click [Log In].
Portal Page (main page) will be displayed.
1
2
3
4
㻞㻝㻜㻌㻛㻌㻟㻟㻢
Summary of Contents for imageCLASS MF211
Page 1: ...㻝㻌㻛㻌㻟㻟㻢 ...
Page 29: ...LINKS Using the Operation Panel 㻞㻥㻌㻛㻌㻟㻟㻢 ...
Page 48: ...LINKS Loading Paper in the Paper Drawer Loading Paper in the Manual Feed Slot 㻠㻤㻌㻛㻌㻟㻟㻢 ...
Page 50: ...Exiting Quiet Mode Press to exit quiet mode 㻡㻜㻌㻛㻌㻟㻟㻢 ...
Page 77: ...LINKS Printing a Document 㻣㻣㻌㻛㻌㻟㻟㻢 ...
Page 84: ...Printing a Document Printing Borders Printing Dates and Page Numbers 㻤㻠㻌㻛㻌㻟㻟㻢 ...
Page 171: ...Configuring DNS 㻝㻣㻝㻌㻛㻌㻟㻟㻢 ...
Page 178: ...LINKS Setting Up Print Server 㻝㻣㻤㻌㻛㻌㻟㻟㻢 ...
Page 184: ...Setting a Wait Time for Connecting to a Network 㻝㻤㻠㻌㻛㻌㻟㻟㻢 ...
Page 190: ...LINKS Setting IPv4 Address Setting IPv6 Addresses Viewing Network Settings 㻝㻥㻜㻌㻛㻌㻟㻟㻢 ...
Page 211: ...㻞㻝㻝㻌㻛㻌㻟㻟㻢 ...
Page 296: ...For more information Printing a Document 㻞㻥㻢㻌㻛㻌㻟㻟㻢 ...
Page 300: ...For more information about this function see Printing Posters 㻟㻜㻜㻌㻛㻌㻟㻟㻢 ...
Page 318: ...Click Back Exit 6 㻟㻝㻤㻌㻛㻌㻟㻟㻢 ...
Page 330: ...Make sure that the correct port is selected for the printer 㻟㻟㻜㻌㻛㻌㻟㻟㻢 ...
Page 337: ...㻝㻌㻛㻌㻠㻣 ...
Page 367: ...㻟㻝㻌㻛㻌㻠㻣 ...
Page 371: ...The uninstaller starts Click Uninstall Click OK 4 5 㻟㻡㻌㻛㻌㻠㻣 ...