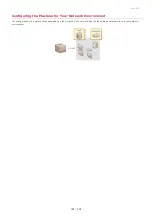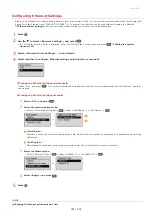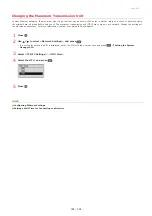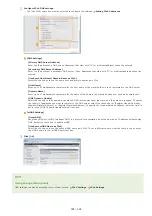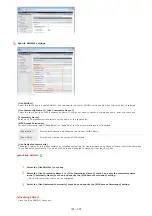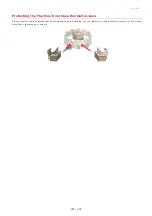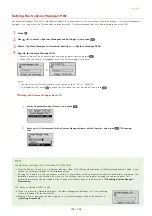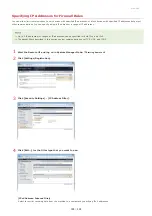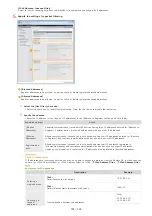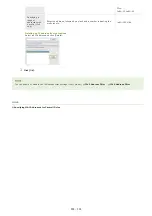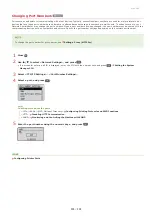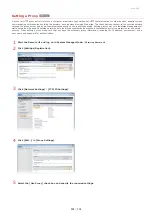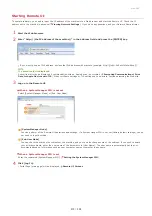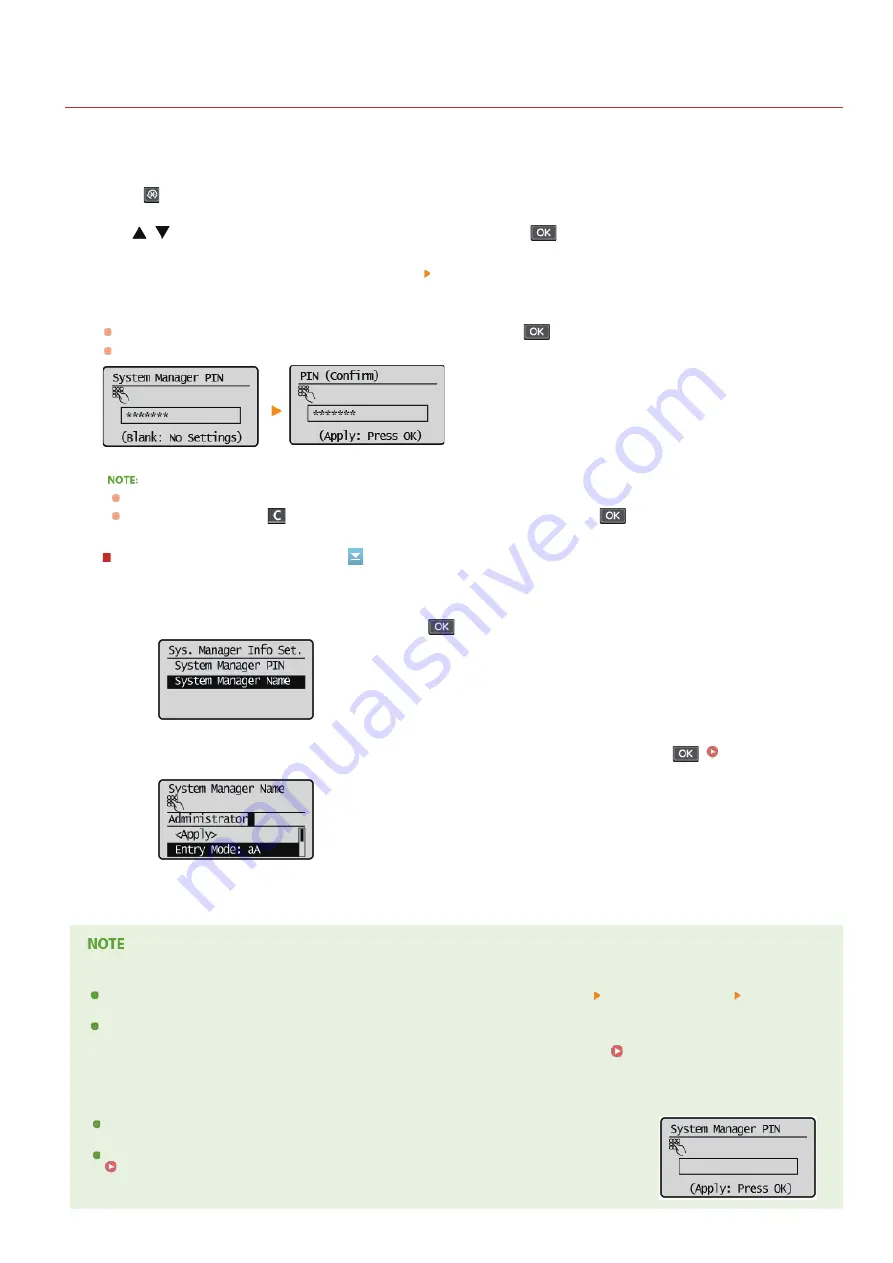
0L40-062
Setting the System Manager PIN
Set a System Manager PIN that is intended exclusively for Administrators. You can access <Network Settings>, <System Management
Settings>, etc. only when the PIN has been entered correctly. It is recommended that only Administrators know the PIN.
Press .
Use
/
to select <System Management Settings>, and press
.
Select <System Manager Information Settings> <System Manager PIN>.
Specify the System Manager PIN.
Enter a number of up to seven digits using the numeric keys, and press
.
When <PIN (Confirm)> is displayed, enter the PIN once again to confirm.
You cannot set a PIN that consists only of zeros, such as "00" or "0000000".
To disable the PIN, press
to erase the PIN (leave the text box blank), and press
.
Setting the System Manager Name
Configuring settings via the Remote UI (MF212w)
Start the Remote UI and log on in System Manager Mode. Click [Settings/Registration] [System Management] [Edit...] and
specify the necessary settings on the displayed screen.
By using the Remote UI, you can register a variety of information, including contact information, Administrator comments, the
installation location of the machine, as well as to the settings that you can register by using the operation panel. The
registered information can be viewed on the [Device Information] page of the Remote UI.
If a System Manager PIN is Set
If you try to access <Network Settings>, <System Management Settings>, etc., the following
screen is displayed. Enter the set PIN.
Entering a PIN is also required when logging on in System Manager Mode in the Remote UI.
1
Select <System Manager Name>, and press
.
2
Enter up to 32 characters for the System Manager Name, select <Apply>, and press
.
1
2
3
4
㻝㻥㻢㻌㻛㻌㻟㻟㻢
Summary of Contents for imageCLASS MF211
Page 1: ...㻝㻌㻛㻌㻟㻟㻢 ...
Page 29: ...LINKS Using the Operation Panel 㻞㻥㻌㻛㻌㻟㻟㻢 ...
Page 48: ...LINKS Loading Paper in the Paper Drawer Loading Paper in the Manual Feed Slot 㻠㻤㻌㻛㻌㻟㻟㻢 ...
Page 50: ...Exiting Quiet Mode Press to exit quiet mode 㻡㻜㻌㻛㻌㻟㻟㻢 ...
Page 77: ...LINKS Printing a Document 㻣㻣㻌㻛㻌㻟㻟㻢 ...
Page 84: ...Printing a Document Printing Borders Printing Dates and Page Numbers 㻤㻠㻌㻛㻌㻟㻟㻢 ...
Page 171: ...Configuring DNS 㻝㻣㻝㻌㻛㻌㻟㻟㻢 ...
Page 178: ...LINKS Setting Up Print Server 㻝㻣㻤㻌㻛㻌㻟㻟㻢 ...
Page 184: ...Setting a Wait Time for Connecting to a Network 㻝㻤㻠㻌㻛㻌㻟㻟㻢 ...
Page 190: ...LINKS Setting IPv4 Address Setting IPv6 Addresses Viewing Network Settings 㻝㻥㻜㻌㻛㻌㻟㻟㻢 ...
Page 211: ...㻞㻝㻝㻌㻛㻌㻟㻟㻢 ...
Page 296: ...For more information Printing a Document 㻞㻥㻢㻌㻛㻌㻟㻟㻢 ...
Page 300: ...For more information about this function see Printing Posters 㻟㻜㻜㻌㻛㻌㻟㻟㻢 ...
Page 318: ...Click Back Exit 6 㻟㻝㻤㻌㻛㻌㻟㻟㻢 ...
Page 330: ...Make sure that the correct port is selected for the printer 㻟㻟㻜㻌㻛㻌㻟㻟㻢 ...
Page 337: ...㻝㻌㻛㻌㻠㻣 ...
Page 367: ...㻟㻝㻌㻛㻌㻠㻣 ...
Page 371: ...The uninstaller starts Click Uninstall Click OK 4 5 㻟㻡㻌㻛㻌㻠㻣 ...