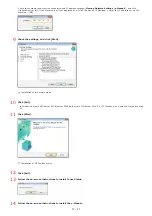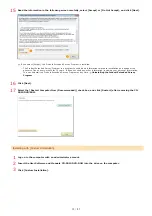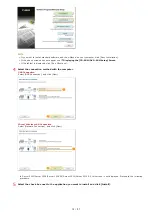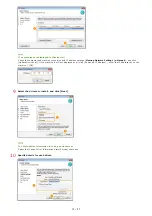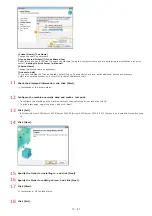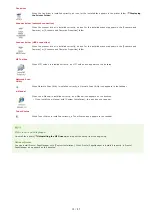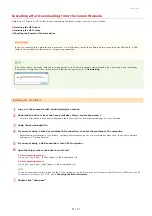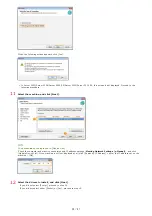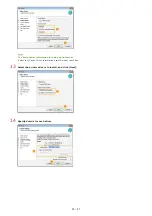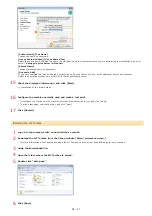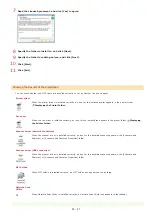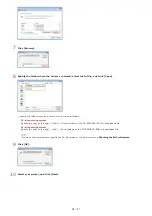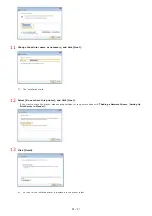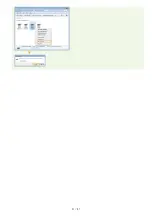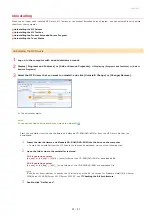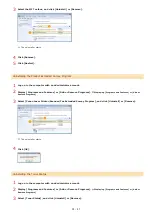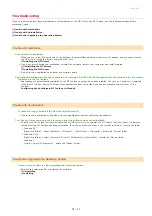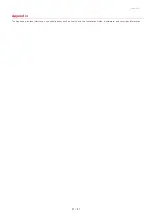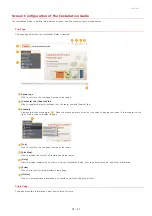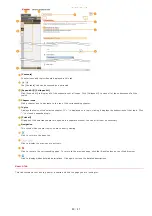Read the License Agreement, and click [Yes] to agree.
Specify the folder to install to, and click [Next].
Specify the folder for adding an icon, and click [Next].
Click [Start].
Click [Exit].
You can check whether the MF Drivers are installed correctly or not by whether the icons appear.
Printer driver
When the printer driver is installed correctly, an icon for the installed printer appears in the printer folder
(
Fax driver
When the fax driver is installed correctly, an icon for the installed fax appears in the printer folder (
Scanner driver (network connection)
When the scanner driver is installed correctly, an icon for the installed scanner appears in the [Scanners and
Cameras] or [Scanners and Cameras Properties] folder.
Scanner driver (USB connection)
When the scanner driver is installed correctly, an icon for the installed scanner appears in the [Scanners and
Cameras] or [Scanners and Cameras Properties] folder.
MF Toolbox
When MF Toolbox is installed correctly, an MF Toolbox icon appears on the desktop.
Network Scan
Utility
When Network Scan Utility is installed correctly, a Network Scan Utility icon appears in the taskbar.
Checking the Results of the Installation
7
8
9
10
11
㻞㻡㻌㻛㻌㻠㻣
Summary of Contents for imageCLASS MF211
Page 1: ...㻝㻌㻛㻌㻟㻟㻢 ...
Page 29: ...LINKS Using the Operation Panel 㻞㻥㻌㻛㻌㻟㻟㻢 ...
Page 48: ...LINKS Loading Paper in the Paper Drawer Loading Paper in the Manual Feed Slot 㻠㻤㻌㻛㻌㻟㻟㻢 ...
Page 50: ...Exiting Quiet Mode Press to exit quiet mode 㻡㻜㻌㻛㻌㻟㻟㻢 ...
Page 77: ...LINKS Printing a Document 㻣㻣㻌㻛㻌㻟㻟㻢 ...
Page 84: ...Printing a Document Printing Borders Printing Dates and Page Numbers 㻤㻠㻌㻛㻌㻟㻟㻢 ...
Page 171: ...Configuring DNS 㻝㻣㻝㻌㻛㻌㻟㻟㻢 ...
Page 178: ...LINKS Setting Up Print Server 㻝㻣㻤㻌㻛㻌㻟㻟㻢 ...
Page 184: ...Setting a Wait Time for Connecting to a Network 㻝㻤㻠㻌㻛㻌㻟㻟㻢 ...
Page 190: ...LINKS Setting IPv4 Address Setting IPv6 Addresses Viewing Network Settings 㻝㻥㻜㻌㻛㻌㻟㻟㻢 ...
Page 211: ...㻞㻝㻝㻌㻛㻌㻟㻟㻢 ...
Page 296: ...For more information Printing a Document 㻞㻥㻢㻌㻛㻌㻟㻟㻢 ...
Page 300: ...For more information about this function see Printing Posters 㻟㻜㻜㻌㻛㻌㻟㻟㻢 ...
Page 318: ...Click Back Exit 6 㻟㻝㻤㻌㻛㻌㻟㻟㻢 ...
Page 330: ...Make sure that the correct port is selected for the printer 㻟㻟㻜㻌㻛㻌㻟㻟㻢 ...
Page 337: ...㻝㻌㻛㻌㻠㻣 ...
Page 367: ...㻟㻝㻌㻛㻌㻠㻣 ...
Page 371: ...The uninstaller starts Click Uninstall Click OK 4 5 㻟㻡㻌㻛㻌㻠㻣 ...