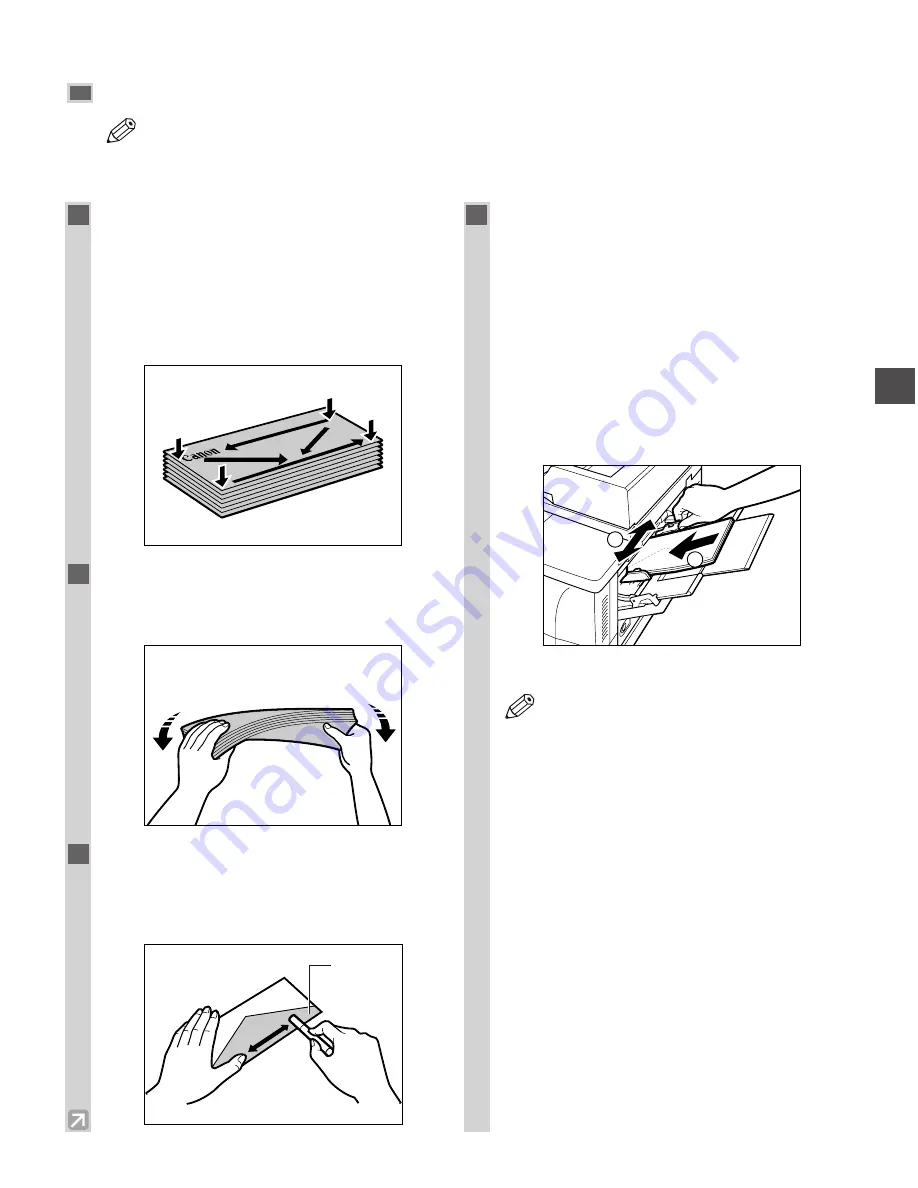
2-7
Loading Envelopes in the Multi-purpose Tray
• The recommended envelopes are US COMMERCIAL 10, MONARCH, EUROPEAN DL, ISO-B5,
ISO-C5, YOGATA #4 or YOGATA #2 envelopes. Using other envelopes may affect the quality of the
copy image.
NOTE
Paper Handling
2
1
Arrange the stack of envelopes on a firm,
clean surface, and press down firmly on the
edges to make the folds crisp.
• Press all the way around the envelopes to remove
any curls and expel air from inside the envelopes.
Also, press firmly on the area that corresponds to
the edges of the back flap.
2
Remove any curling from the envelopes by
holding the edges diagonally and bending
them gently.
3
Run a pen or other rounded object along
the back flaps to flatten them.
• The flaps should not bulge more than 0.2 inch
(5 mm).
4
Insert the stack of envelopes into the multi-
purpose tray
q
, and adjust the slide guides
to fit the size of the envelope
w
.
• Position the envelopes with the print side up (flaps
should not be visible) and load the envelope so
that the right edge (stamp side) feeds first in the
multi-purpose tray.
• If the envelope to be loaded has a flap on the short
edge, this edge must enter the machine first. Not
loading it this way will result in paper jams.
• Make sure the stack does not exceed the paper
limit guide.
• The machine is now ready to print.
• The orientation of a document and the
loading position of the envelope are
reversed.
• To select the type of envelope to be loaded
in the multi-purpose tray, follow the
procedure below:
Press
Additional Functions
, then
select:
COMMON SETTINGS
,
MP TRAY PAPERSIZE
,
OFF
,
SET ON LOADING
.
Load the envelope into the multi-purpose
tray, and select
ENVELOPE
, then press
Set
.
Use
4
(–)
or
e
(+)
to select the type of
envelope (
US COMMERCIAL 10
,
MONARCH
,
EUROPEAN DL
,
ISO-B5
,
ISO-C5
,
YOGATA #4
or
YOGATA
#2
) then press
Set
.
NOTE
1
2
Flap
Summary of Contents for imageCLASS D661
Page 23: ...2 8 ...
Page 29: ...3 6 ...
Page 69: ...6 12 ...
Page 75: ...A 2 ...
Page 79: ...I 4 U USER DATA setting 7 4 W Weight document 3 1 machine A 1 print media 2 1 Z Zoom 4 5 ...
Page 80: ...I 5 Memo I Index ...
Page 81: ...I 6 Memo ...
















































