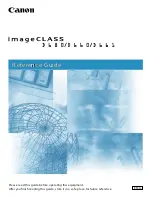1-7
■
imageCLASS D660/D661
The standby display differs depending on which mode is selected. The standby display in Copy Mode is as
follows:
■
Copy Mode
• When the machine is plugged in, the LCD displays
PLEASE WAIT
for a while, then the Copy Mode
standby display appears.
• The Fax Mode standby display appears only with the D680 model. (
→
Fax Guide)
NOTE
Copy Ratio
Exposure
Copy Quantity
Paper Size
Image Quality
Standby Display
Intr
oduction
1
2 on 1
Collate
Paper Select
Enlarge/Reduce
Image Quality
Exposure
Additional Functions
Alarm
Stop/Reset
Start
Energy Saver
Set
Summary of Contents for imageCLASS D661
Page 23: ...2 8 ...
Page 29: ...3 6 ...
Page 69: ...6 12 ...
Page 75: ...A 2 ...
Page 79: ...I 4 U USER DATA setting 7 4 W Weight document 3 1 machine A 1 print media 2 1 Z Zoom 4 5 ...
Page 80: ...I 5 Memo I Index ...
Page 81: ...I 6 Memo ...