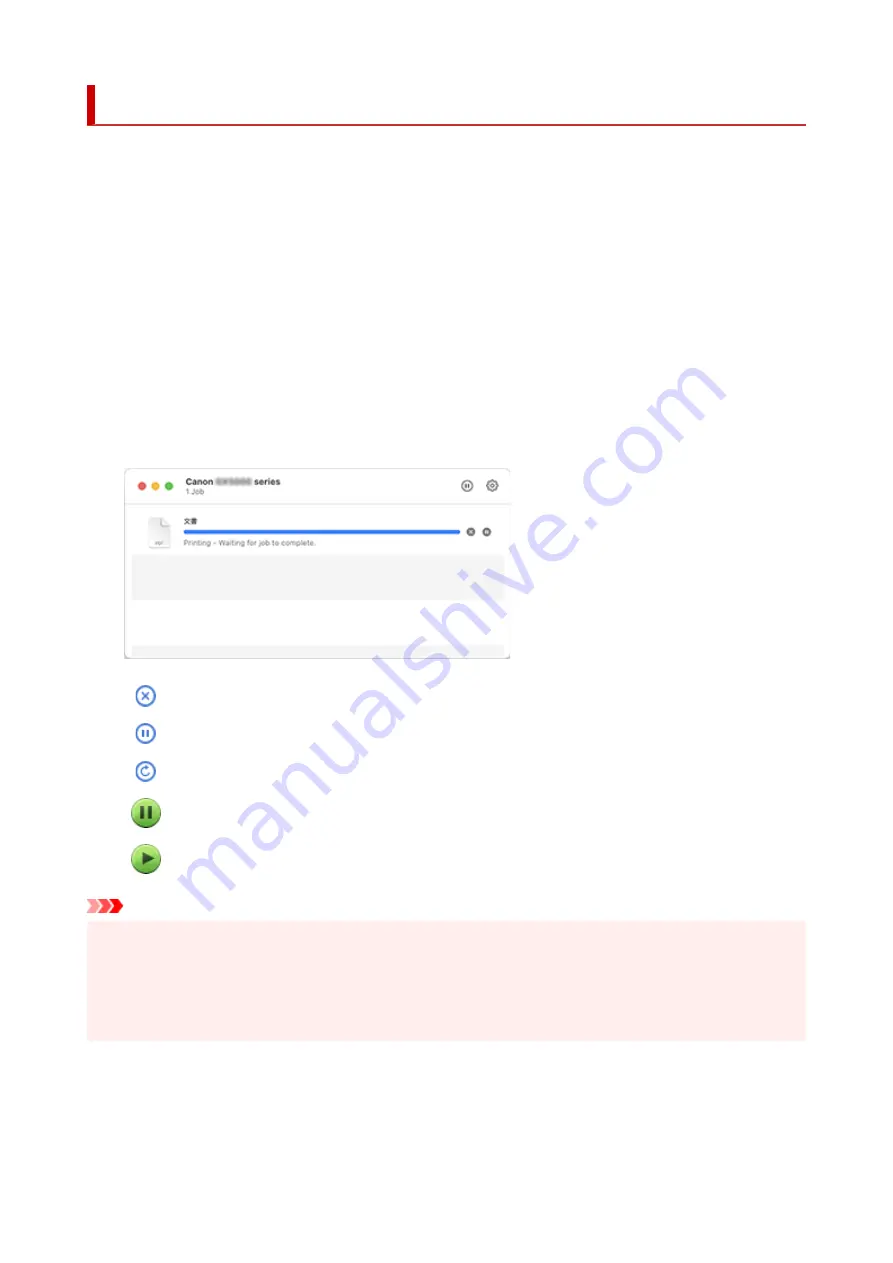
Displaying the Printing Status Screen
Check the print progress according to the following procedure:
1.
Launch the printing status screen
1.
• If the print data has been sent to the printer
•
The printing status screen opens automatically. To display the printing status screen, click the
printer icon displayed on the Dock.
• If the print data has not been sent to the printer
•
Open
System Preferences
, and select
Printers & Scanners
.
To display the printing status screen, select your printer model from the printer list, and then click
Open Print Queue...
.
2.
Check the printing status
2.
You can check the name of the file being printed or ready for being printed.
Deletes the specified print job.
Stops printing the specified document.
Resumes printing the specified document.
Stops printing all documents.
Displayed only when printing of all documents is being stopped, and resumes printing all documents.
Important
• If an error occurs, an error message will appear on the printing progress confirmation screen.
• The content of the error message may differ depending on the OS version.
• The printer part names in the error message may differ from what is listed in this manual.
• If the content of the error message is difficult to understand, check the error message displayed on the
printer operation panel.
207
Summary of Contents for GX5070
Page 1: ...GX5000 series Online Manual English ...
Page 7: ...2113 317 2114 319 2200 321 3252 322 4103 323 5100 324 5200 325 ...
Page 44: ... For macOS Refer to Changing the Connection Mode in Setup Guide 44 ...
Page 47: ...Restrictions Notices when printing using web service Notice for Web Service Printing 47 ...
Page 53: ... For macOS Refer to Changing the Connection Mode in Setup Guide 53 ...
Page 57: ...4 If you see a message other than the above follow the instructions 4 57 ...
Page 63: ...Handling Paper Ink Tanks etc Loading Paper Refilling Ink Tanks 63 ...
Page 80: ...Refilling Ink Tanks Refilling Ink Tanks Checking Ink Level Ink Tips 80 ...
Page 92: ...Adjusting Print Head Position 92 ...
Page 109: ...109 ...
Page 113: ...113 ...
Page 116: ...Safety Safety Precautions Regulatory Information WEEE 116 ...
Page 140: ...140 ...
Page 144: ...Main Components Front View Rear View Inside View Operation Panel 144 ...
Page 148: ...Repairing Your Printer I Print Head Holder The print head is pre installed 148 ...
Page 157: ...Note When Wi Fi wired LAN or both are disabled the icon icon or both are not displayed 157 ...
Page 181: ...6 Select ON and then press the OK button 6 181 ...
Page 210: ...Printing Using Canon Application Software Easy PhotoPrint Editor Guide 210 ...
Page 250: ...For details about the functions of your printer see Specifications 250 ...
Page 282: ...Try printing again once the current job is complete 282 ...
Page 302: ... When transporting the printer for repairing it see Repairing Your Printer 302 ...
















































