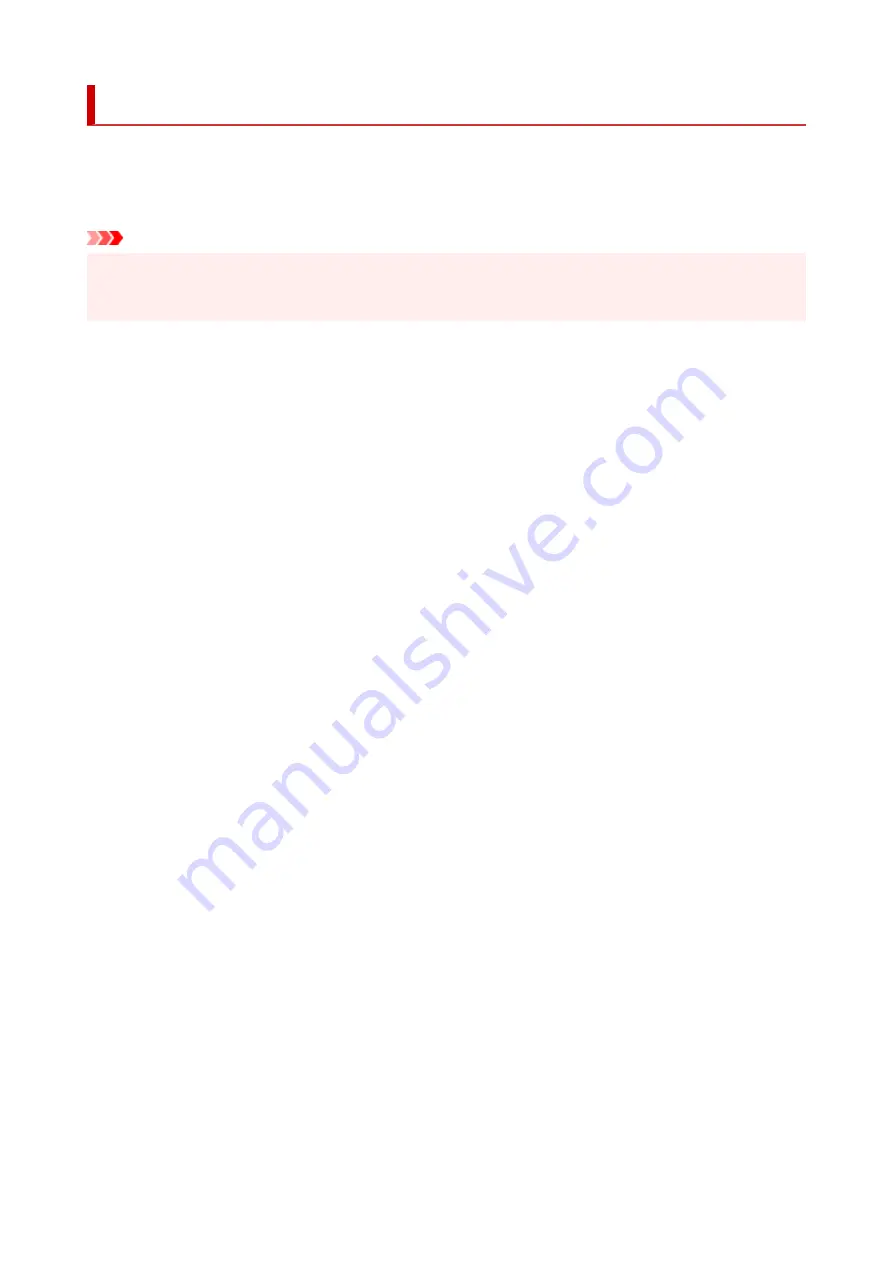
Firmware update
Select this menu from
Device settings
in
Setup menu
.
You can update the firmware of the printer, check the firmware version, or perform settings of a notification
screen, a DNS server and a proxy server.
Important
• The administrator password may be required to change the settings.
•
• When you use this function, make sure the printer is connected to the internet.
•
•
Install update
•
Performs the firmware update of the printer. Follow the on-screen instructions to perform update.
•
Current version
•
You can check the current firmware version.
•
Update notification
•
You can set the printer to display the firmware update information on the LCD when the firmware update
is available.
When
Idle/Power off
is selected, the printer informs you of the update during idle and the update
information also appears when you press the
ON
button.
•
Auto update setting
•
Select
ON
to automatically update the firmware to the latest version.
•
DNS server setup
•
Performs settings for a DNS server. Select
Auto setup
or
Manual setup
. If you select
Manual setup
,
follow the display on the LCD to perform settings.
•
Proxy server setup
•
Performs settings for a proxy server. Select
Use
or
Do not use
. If you select
Use
, follow the display on
the LCD to perform settings.
174
Summary of Contents for GX5070
Page 1: ...GX5000 series Online Manual English ...
Page 7: ...2113 317 2114 319 2200 321 3252 322 4103 323 5100 324 5200 325 ...
Page 44: ... For macOS Refer to Changing the Connection Mode in Setup Guide 44 ...
Page 47: ...Restrictions Notices when printing using web service Notice for Web Service Printing 47 ...
Page 53: ... For macOS Refer to Changing the Connection Mode in Setup Guide 53 ...
Page 57: ...4 If you see a message other than the above follow the instructions 4 57 ...
Page 63: ...Handling Paper Ink Tanks etc Loading Paper Refilling Ink Tanks 63 ...
Page 80: ...Refilling Ink Tanks Refilling Ink Tanks Checking Ink Level Ink Tips 80 ...
Page 92: ...Adjusting Print Head Position 92 ...
Page 109: ...109 ...
Page 113: ...113 ...
Page 116: ...Safety Safety Precautions Regulatory Information WEEE 116 ...
Page 140: ...140 ...
Page 144: ...Main Components Front View Rear View Inside View Operation Panel 144 ...
Page 148: ...Repairing Your Printer I Print Head Holder The print head is pre installed 148 ...
Page 157: ...Note When Wi Fi wired LAN or both are disabled the icon icon or both are not displayed 157 ...
Page 181: ...6 Select ON and then press the OK button 6 181 ...
Page 210: ...Printing Using Canon Application Software Easy PhotoPrint Editor Guide 210 ...
Page 250: ...For details about the functions of your printer see Specifications 250 ...
Page 282: ...Try printing again once the current job is complete 282 ...
Page 302: ... When transporting the printer for repairing it see Repairing Your Printer 302 ...
















































