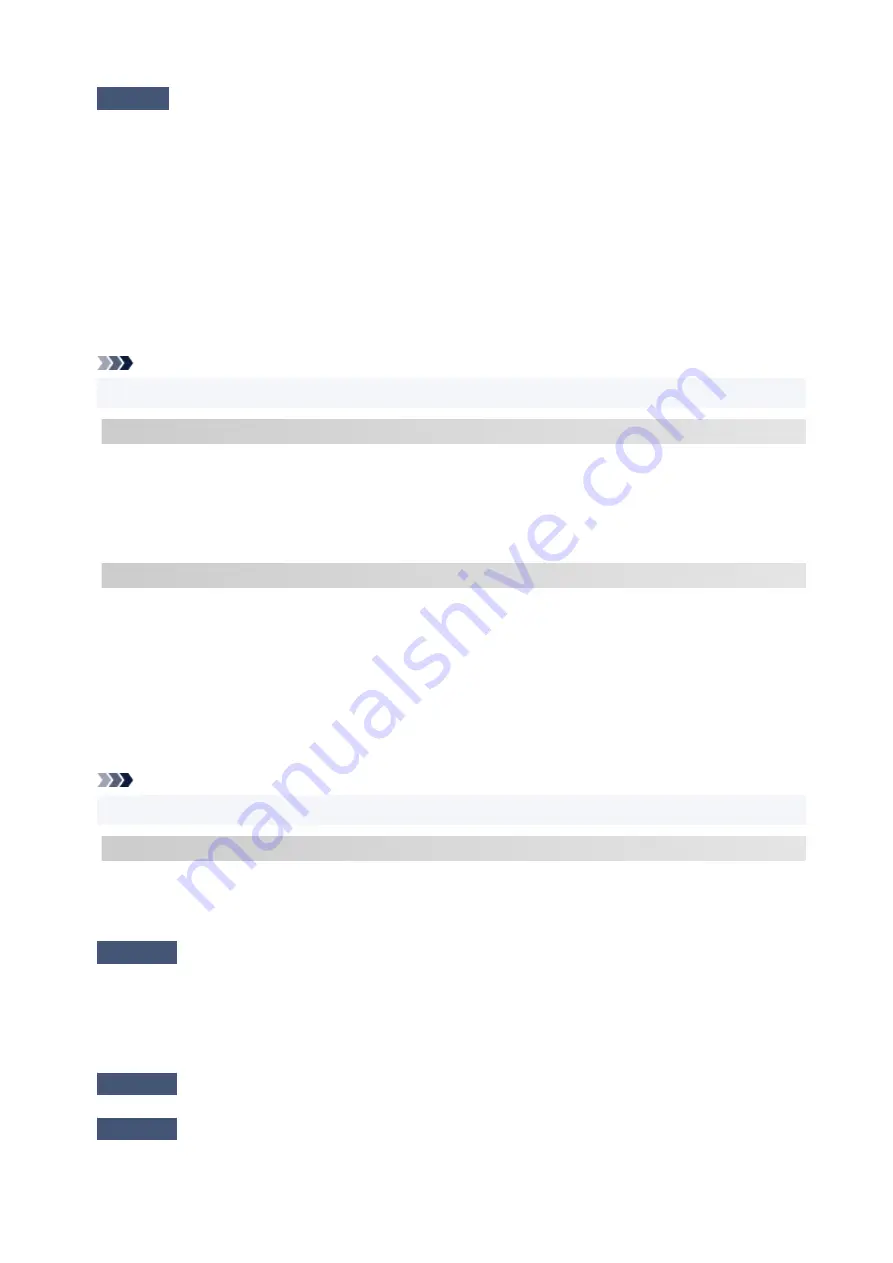
Check
[Wi-Fi]
Monitor signal status and move printer and wireless router as
necessary.
• Place the printer and wireless router where there are no obstacles between them. Wireless
communication between different rooms or floors is generally poor.
• Wireless communication can be impeded by building materials containing metal or concrete. If the printer
cannot communicate with the computer over a Wi-Fi due to a wall, place the printer and the computer in
the same room.
• After changing the installation location, print out the network settings information again and check the
status of the signal. Compare with the value in section "3-2-1" in the printed network settings information
and place the printer in the location with a higher value.
Note
• In some cases, "C-7" and "C-9" are displayed at the same time. In that case, refer to both items.
C-8
[Wi-Fi]
Too many clients are connected.
Wireless Direct does not allow more than 5 devices to be connected.
If you want to connect additional devices to the printer, unplug any devices that are not in use before
adding them.
C-9
[Wi-Fi]
The noise level is high and does not differ from the signal level due to various devices other than
the printer.
• If devices (microwave oven, external hard disk drive, and other USB 3.0 devices) that emit radio waves
of the same frequency bandwidth as a wireless router is nearby, it may cause interference. Place the
printer and the wireless router as far away from interference sources as possible.
• After you change the location of the printer, check the signal quality. Compare the value of "3-2-2" in
the network settings information and place the printer in the location with a higher value.
Note
• In some cases, "C-7" and "C-9" are displayed at the same time. In that case, refer to both items.
C-10
[Wi-Fi]
No IP address is assigned by the wireless router.
Check the following items.
Check1
[Wi-Fi]
Password on your wireless router may not match password you
entered.
Passwords are case sensitive.
Enter the password correctly.
Check2
[Wi-Fi]
Set up printer again and reconnect to Wi-Fi.
Check3
[Wi-Fi]
Check DHCP on wireless router. If DHCP is off, set it on.
304
Summary of Contents for GX5000 Series
Page 1: ...GX5000 series Online Manual English ...
Page 44: ... For macOS Refer to Changing the Connection Mode in Setup Guide 44 ...
Page 47: ...Restrictions Notices when printing using web service Notice for Web Service Printing 47 ...
Page 53: ... For macOS Refer to Changing the Connection Mode in Setup Guide 53 ...
Page 57: ...4 If you see a message other than the above follow the instructions 4 57 ...
Page 79: ... TR9530 series TS3300 series E3300 series 79 ...
Page 80: ...Handling Paper Ink Tanks etc Loading Paper Refilling Ink Tanks 80 ...
Page 97: ...Refilling Ink Tanks Refilling Ink Tanks Checking Ink Level Ink Tips 97 ...
Page 109: ...Adjusting Print Head Position 109 ...
Page 120: ...120 ...
Page 124: ...124 ...
Page 127: ...Safety Safety Precautions Regulatory Information WEEE 127 ...
Page 151: ...151 ...
Page 155: ...Main Components Front View Rear View Inside View Operation Panel 155 ...
Page 159: ...Repairing Your Printer I Print Head Holder The print head is pre installed 159 ...
Page 168: ...Note When Wi Fi wired LAN or both are disabled the icon icon or both are not displayed 168 ...
Page 197: ...6 Select ON and then press the OK button 6 197 ...
Page 275: ...Printing Using Canon Application Software Easy PhotoPrint Editor Guide 275 ...
Page 315: ...For details about the functions of your printer see Specifications 315 ...
Page 347: ...Try printing again once the current job is complete 347 ...
Page 367: ... When transporting the printer for repairing it see Repairing Your Printer 367 ...






























