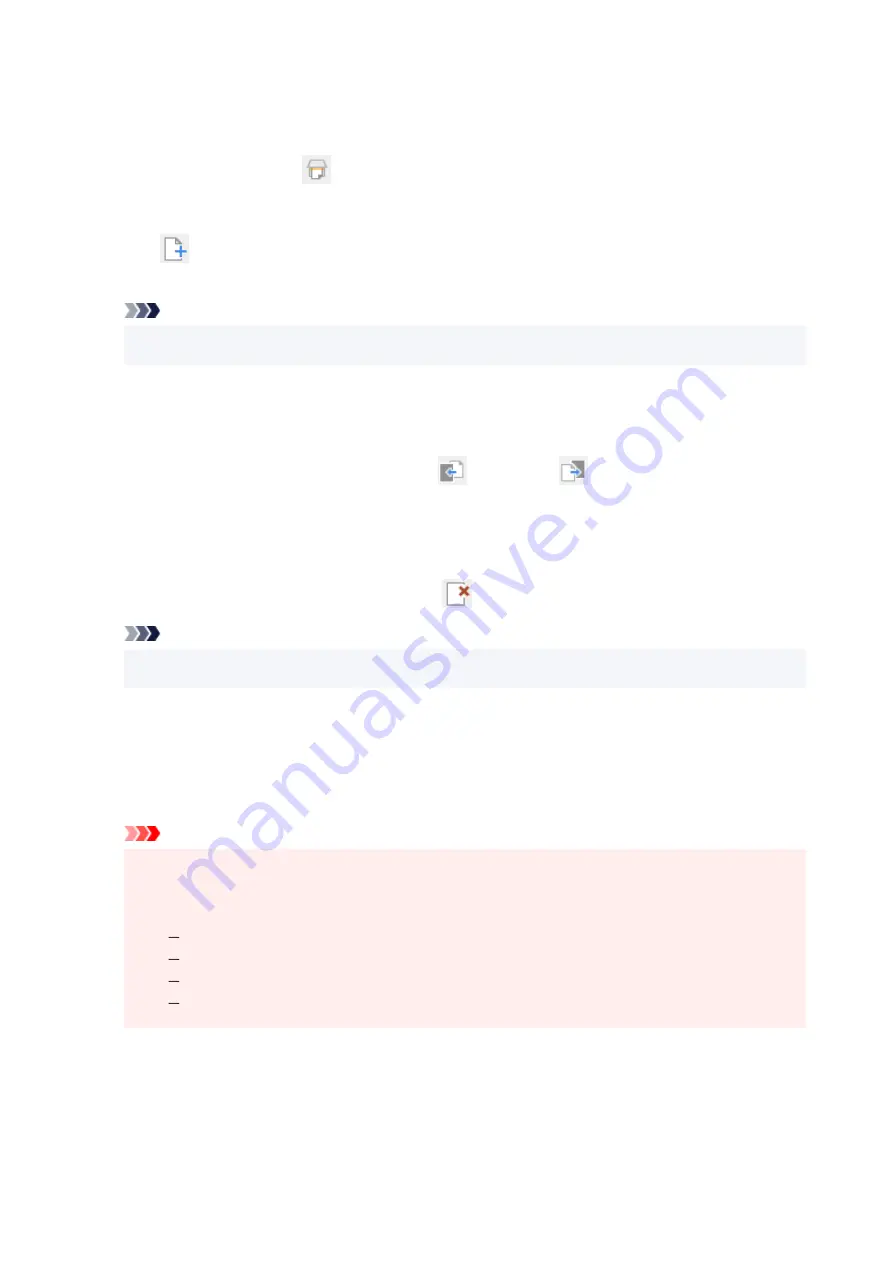
6.
Add pages as needed.
6.
When scanning and adding more items:
Place items, and then click
(Scan) on the Toolbar.
When adding existing images or PDF files:
Click
(Add Page) on the Toolbar. After the
Open
dialog box appears, select the image(s) or PDF
file(s) you want to add, and then click
Open
.
Note
• You can also add images or PDF files from
Add Page from Saved Data...
in the
File
menu.
•
7.
Edit pages as needed.
7.
When changing page order:
Click the page you want to move, and then click
(Page Up) or
(Page Down) on the Toolbar to
change the page order. You can also change the page order by dragging and dropping a page to the
target location.
When deleting pages:
Click the page you want to delete, and then click
(Delete Page) on the Toolbar.
Note
• These buttons appear when two or more pages have been created.
•
8.
Select
Save As...
in
File
menu.
8.
The
Save
dialog box appears.
9.
Specify save settings.
9.
Important
• The following items cannot be set for images whose resolution is outside the range of 75 dpi to
•
600 dpi or whose number of pixels in the vertical or horizontal direction is between 10201 pixels
and 10500 pixels.
PDF Compression
Create a PDF file that supports keyword search
Correct slanted text originals
Detect the orientation of text original and rotate image
File Name
Enter a file name for the PDF file to be saved. When two or more pages have been created and you
are saving each page separately, a sequential number is appended to the file names.
325
Summary of Contents for GX3000 Series
Page 1: ...GX3000 series Online Manual English ...
Page 13: ...Trademarks and Licenses Trademarks Licenses 13 ...
Page 37: ...Restrictions Notices when printing using web service Notice for Web Service Printing 37 ...
Page 46: ...4 If you see a message other than the above follow the instructions 4 46 ...
Page 68: ... TR9530 series TS3300 series E3300 series 68 ...
Page 74: ...Handling Paper Originals Ink Tanks etc Loading Paper Loading Originals Refilling Ink Tanks 74 ...
Page 104: ...104 ...
Page 105: ...Refilling Ink Tanks Refilling Ink Tanks Checking Ink Level Ink Tips 105 ...
Page 142: ...142 ...
Page 145: ...Safety Safety Precautions Regulatory Information WEEE 145 ...
Page 149: ... Do not put the print head or ink bottles into a fire 149 ...
Page 171: ...171 ...
Page 175: ...Main Components Front View Rear View Inside View Operation Panel 175 ...
Page 181: ...Replacing the Maintenance Cartridge I Print Head Holder The print head is pre installed 181 ...
Page 216: ...9 Enter the administrator password again 9 The administrator password is available 216 ...
Page 257: ...When you perform printing the data will be printed onto the postcard 257 ...
Page 308: ...Printing Using Canon Application Software Easy PhotoPrint Editor Guide 308 ...
Page 317: ...Scanning Scanning in Windows Scanning in macOS Scanning from Operation Panel 317 ...
Page 321: ...Note To set the applications to integrate with see Settings Dialog Box 321 ...
Page 335: ...ScanGear Scanner Driver Screens Basic Mode Tab Advanced Mode Tab Preferences Dialog Box 335 ...
Page 364: ...Note To set the applications to integrate with see Settings Dialog 364 ...
Page 367: ...Scanning Tips Positioning Originals Scanning from Computer 367 ...
Page 444: ...Scanning Problems Windows Scanning Problems 444 ...
Page 445: ...Scanning Problems Scanner Does Not Work ScanGear Scanner Driver Does Not Start 445 ...
Page 448: ...Scanning Problems macOS Scanning Problems 448 ...
Page 449: ...Scanning Problems Scanner Does Not Work Scanner Driver Does Not Start 449 ...
Page 463: ...Errors and Messages When Error Occurred Message Is Displayed 463 ...






























