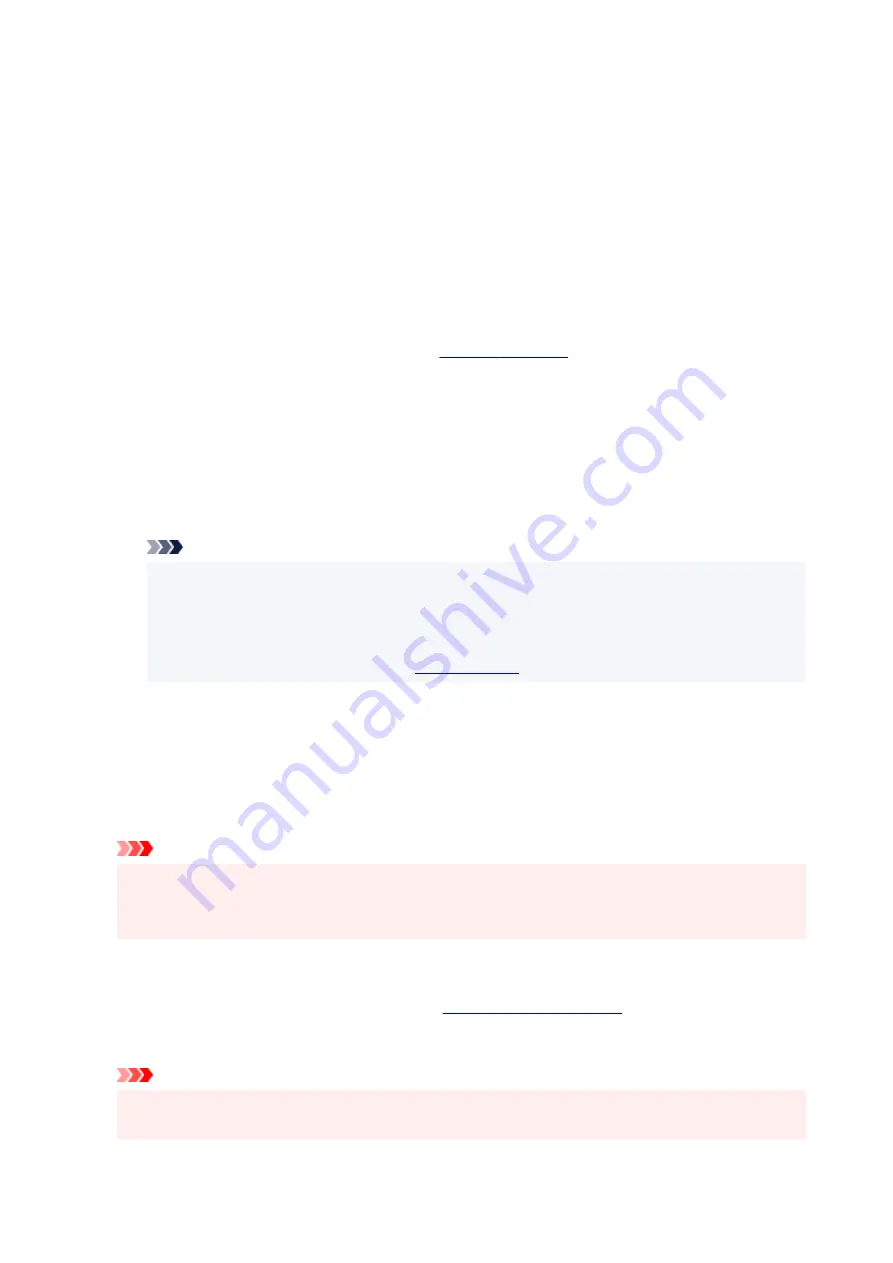
Landscape
Prints the document by rotating it 90 degrees relative to the paper feed direction.
You can change the rotation direction by going to the Canon IJ Printer Assistant Tool, opening the
Custom Settings
dialog box, and then using
Rotate 90 degrees left when orientation is
[Landscape]
check box.
To rotate the document 90 degrees to the left when printing, select the
Rotate 90 degrees left
when orientation is [Landscape]
check box.
Print Quality
Selects your desired printing quality.
Select one of the following to set the print quality level that is appropriate for the purpose.
To set the print quality level individually, click the
Main
tab, and for
Print Quality
, select
Custom
. The
Set...
becomes enabled. Click
Set...
, and then specify the desired
settings.
High
Gives priority to print quality over printing speed.
Standard
Prints with average speed and quality.
Economy
Reduces the amount of black ink used when printing.
Note
• Selecting
Economy
reduces black ink consumption. This means that you can print more than
if you have
Standard
selected.
When performing color printing, ink consumption for the black areas is reduced. However, for
the color areas, the same amount of ink is consumed as the
Standard
setting.
For details on Economy Mode, see "
."
Paper Source
The paper source of the media is being displayed.
Rear Tray
Paper is always supplied from the rear tray.
Copies
Specifies the number of copies you want to print. You can specify a value from 1 to 999.
Important
• When the application software that you used to create the document has the same function,
specify the settings on the printer driver. However, if the print results are not acceptable, specify
the function settings on the application software.
Always Print with Current Settings
Prints documents with the current settings starting from the next print execution.
When you select this function and then close the
, the information that you
set on the
Quick Setup
,
Main
, and
Page Setup
tabs are saved and printing with the same settings is
possible starting from the next print execution.
Important
• If you log on with a different user name, the settings that were set when this function was enabled
are not reflected in the print settings.
152
Summary of Contents for G1020 Series
Page 1: ...G1020 series Online Manual English ...
Page 6: ...5200 249 6000 250 ...
Page 28: ...Handling Paper Ink Tanks etc Loading Paper Refilling Ink Tanks 28 ...
Page 29: ...Loading Paper Loading Plain Paper Photo Paper 29 ...
Page 35: ...Refilling Ink Tanks Refilling Ink Tanks Checking Ink Level Ink Tips 35 ...
Page 56: ...10 Turn the printer on 56 ...
Page 58: ...Safety Safety Precautions Regulatory Information WEEE EU EEA 58 ...
Page 83: ...Main Components and Their Use Main Components Power Supply 83 ...
Page 84: ...Main Components Front View Rear View Inside View Operation Panel 84 ...
Page 119: ...Printing Printing from Computer Using PIXMA MAXIFY Cloud Link Paper Settings 119 ...
Page 176: ...Printing Using Canon Application Software Easy PhotoPrint Editor Guide 176 ...
Page 181: ...If You Cannot Solve a Problem Repairing Your Printer Check the State of the Print Head 181 ...
Page 212: ...Installation and Download Problems Failed to Printer Driver Installation Windows 212 ...
Page 216: ...Errors and Messages When Error Occurred Message Support Code Appears 216 ...
Page 233: ...Note To cancel printing press the printer s Stop button 233 ...






























