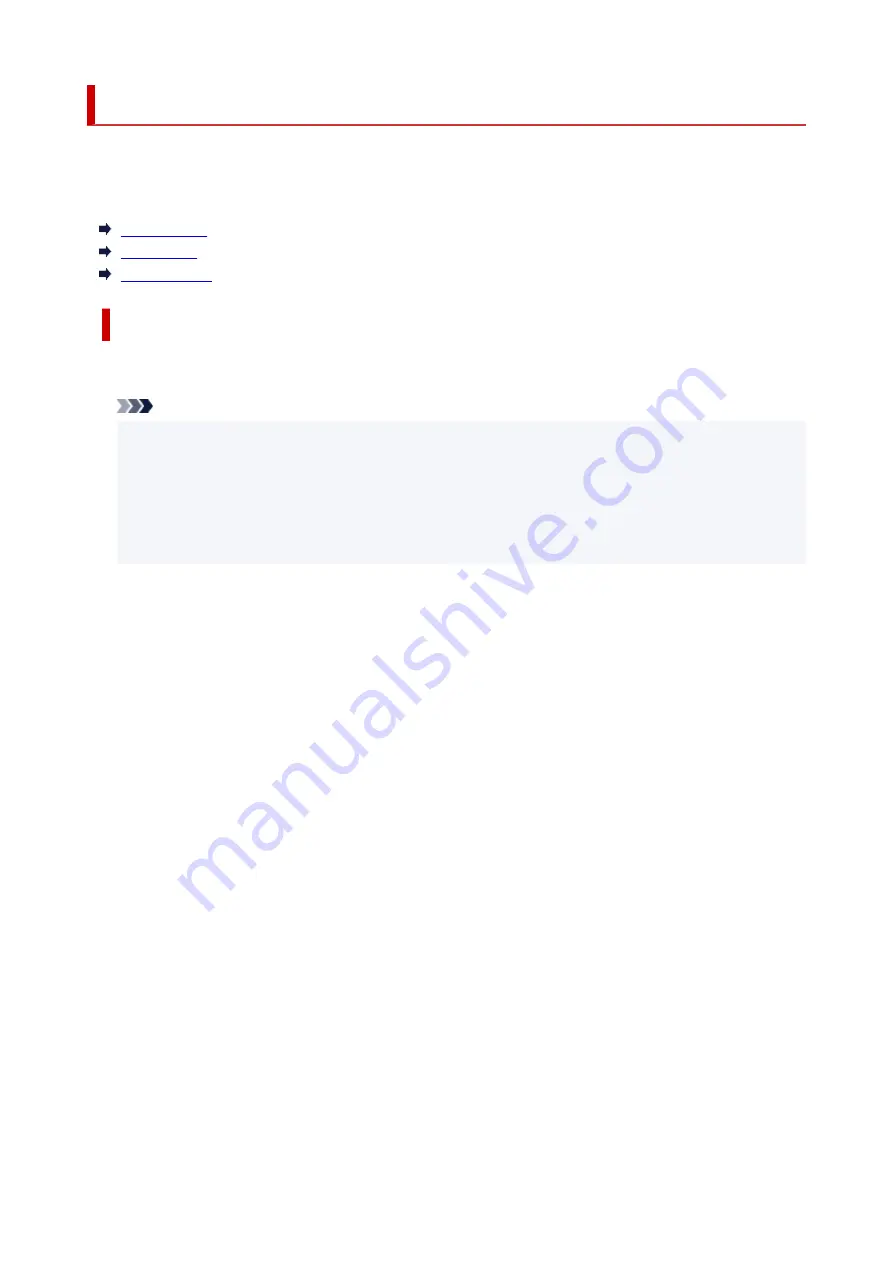
Supported Media Types
For best results, choose paper designed for how you are printing. A variety of paper for documents as well
as photos or illustrations is available from Canon. Use genuine Canon paper to print important photos, when
possible.
Media Types
Page Sizes
Paper Weight
Media Types
Genuine Canon paper
Note
• For warnings on use of the non-printable side, see each product's usage information.
• Page sizes and media types differ depending on the country or region where the paper is sold. For
details on page sizes and media types, access the Canon website.
• Genuine Canon paper is not available in some countries or regions. Note that in the United States,
Canon paper is not sold by model number. Instead, purchase paper by name.
Paper for printing documents:
• Canon Red Label Superior <WOP111>
• Canon Océ Office Colour Paper <SAT213>
• High Resolution Paper <HR-101N>
Paper for printing photos:
• Glossy Photo Paper "Everyday Use" <GP-501/GP-508>
• Photo Paper Glossy <GP-701>
• Photo Paper Plus Glossy II <PP-201/PP-208/PP-301>
• Photo Paper Pro Luster <LU-101>
• Photo Paper Plus Semi-gloss <SG-201>
• Matte Photo Paper <MP-101>
Paper for making original goods:
• Restickable Photo Paper <RP-101>
• Removable Photo Stickers <PS-308R>
• Magnetic Photo Paper <MG-101/PS-508>
• Light Fabric Iron-on Transfers <LF-101>
• Dark Fabric Iron-on Transfers <DF-101>
• Double sided Matte Paper <MP-101D>
112
Summary of Contents for G1020 Series
Page 1: ...G1020 series Online Manual English ...
Page 6: ...5200 249 6000 250 ...
Page 28: ...Handling Paper Ink Tanks etc Loading Paper Refilling Ink Tanks 28 ...
Page 29: ...Loading Paper Loading Plain Paper Photo Paper 29 ...
Page 35: ...Refilling Ink Tanks Refilling Ink Tanks Checking Ink Level Ink Tips 35 ...
Page 56: ...10 Turn the printer on 56 ...
Page 58: ...Safety Safety Precautions Regulatory Information WEEE EU EEA 58 ...
Page 83: ...Main Components and Their Use Main Components Power Supply 83 ...
Page 84: ...Main Components Front View Rear View Inside View Operation Panel 84 ...
Page 119: ...Printing Printing from Computer Using PIXMA MAXIFY Cloud Link Paper Settings 119 ...
Page 176: ...Printing Using Canon Application Software Easy PhotoPrint Editor Guide 176 ...
Page 181: ...If You Cannot Solve a Problem Repairing Your Printer Check the State of the Print Head 181 ...
Page 212: ...Installation and Download Problems Failed to Printer Driver Installation Windows 212 ...
Page 216: ...Errors and Messages When Error Occurred Message Support Code Appears 216 ...
Page 233: ...Note To cancel printing press the printer s Stop button 233 ...






























