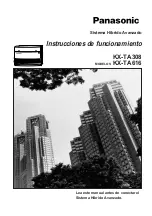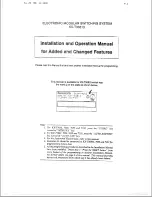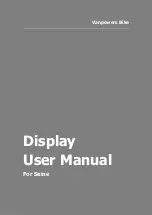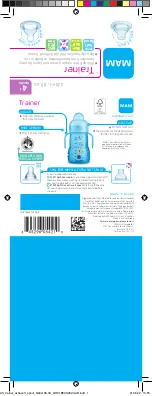COPYRIGHT © 2001 CANON INC.
2000 2000 2000 2000
NM-PDL REV.0 JULY 2001
CHAPTER 4 DISASSEMBLY/ASSEMBLY
4-28
4.7 Power Supply
The 60 watt power supply in the iR-M1 has an input range of 100V AC to 240V AC.
The following cables connect to the power supply:
• AC power cable
Do not attempt to measure voltages on the AC power cable because voltages are in the
range of 100-240V AC.
• Power supply cable (with connectors to the HDD and motherboard)
The power supply cable su5V, +12V, and -12V to the motherboard and +5V
and +12V to the HDD (see “Power supply cable voltages” on page 4-31).
• Ground cables
Inside the chassis the power supply is not encased. Before you service the
iR-M1, power it off and unplug the power cable from the back.
F04-407-01 Power supply on the center frame
Chassis ground pin
AC power cable
Ground cables
Power supply cable
(to HDD)
Power supply
Power supply cable
(to motherboard)
Power supply cable
(to power supply)
Power switch
Center frame
Summary of Contents for FY8-13HR-000
Page 11: ...COPYRIGHT 2001 CANON INC 2000 2000 2000 2000 NM PDL REV 0 JULY 2001 CHAPTER 1 INTRODUCTION ...
Page 26: ...COPYRIGHT 2001 CANON INC 2000 2000 2000 2000 NM PDL REV 0 JULY 2001 CHAPTER 3 INSTALLATION ...
Page 81: ...COPYRIGHT 2001 CANON INC 2000 2000 2000 2000 NM PDL REV 0 JULY 2001 CHAPTER 5 TROUBLESHOOTING ...
Page 98: ...COPYRIGHT 2001 CANON INC 2000 2000 2000 2000 NM PDL REV 0 JULY 2001 CHAPTER 6 PARTS CATALOG ...
Page 102: ...COPYRIGHT 2001 CANON INC 2000 2000 2000 2000 NM PDL REV 0 JULY 2001 APPENDIX ...
Page 105: ...PRINTED IN U S A 0701AB00 This publication is printed on 100 recycled paper ...