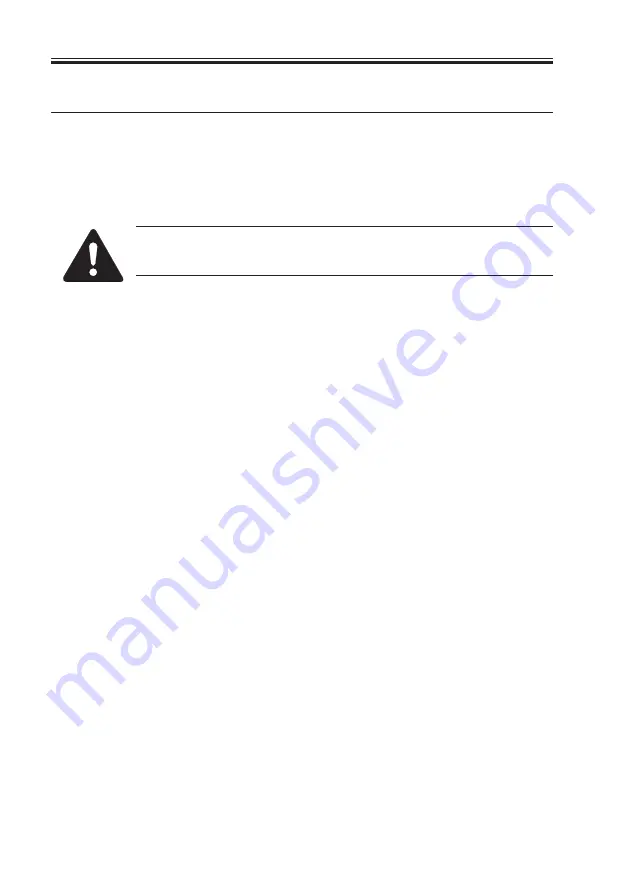
COPYRIGHT © 2001 CANON INC.
2000 2000 2000 2000
NM-PDL REV.0 JULY 2001
CHAPTER 4 DISASSEMBLY/ASSEMBLY
4-8
3 Checking Internal Connections
The most common causes of hardware problems are faulty or loose connections. For ex-
ample, a blank display screen on the Control Panel may be due to a disconnected UIB cable.
Before you conclude that any board or component has failed, first remove, inspect, and
reseat all appropriate connections, and then verify that the problem still occurs. See F04-
301-01 on page 4-9 for an overview of internal cable connections.
Before you touch any parts inside the iR-M1 chassis, attach an ESD wrist
grounding strap. Touch the metal back panel of the iR-M1 to discharge
static electricity.
3.1 To Check Board and Cable Connections
1. Power off and open the iR-M1 as described on page 4-3 and page 4-4.
2. Inspect ribbon cables to make sure they are intact. Check the contact point between the
cable and the connector to ensure that they have not separated.
Ribbon cables in the iR-M1 include the HDD cable and the UIB cable.
3. Make sure that cables are well seated on their connectors (see F04-301-01 on page 4-9).
Connectors on the iR-M1 are keyed to fit only when cables are properly oriented.
4. After tightening connections, if one or more components are still not getting power, see
“Power supply cable voltages” on page 4-31.
Summary of Contents for FY8-13HR-000
Page 11: ...COPYRIGHT 2001 CANON INC 2000 2000 2000 2000 NM PDL REV 0 JULY 2001 CHAPTER 1 INTRODUCTION ...
Page 26: ...COPYRIGHT 2001 CANON INC 2000 2000 2000 2000 NM PDL REV 0 JULY 2001 CHAPTER 3 INSTALLATION ...
Page 81: ...COPYRIGHT 2001 CANON INC 2000 2000 2000 2000 NM PDL REV 0 JULY 2001 CHAPTER 5 TROUBLESHOOTING ...
Page 98: ...COPYRIGHT 2001 CANON INC 2000 2000 2000 2000 NM PDL REV 0 JULY 2001 CHAPTER 6 PARTS CATALOG ...
Page 102: ...COPYRIGHT 2001 CANON INC 2000 2000 2000 2000 NM PDL REV 0 JULY 2001 APPENDIX ...
Page 105: ...PRINTED IN U S A 0701AB00 This publication is printed on 100 recycled paper ...
















































