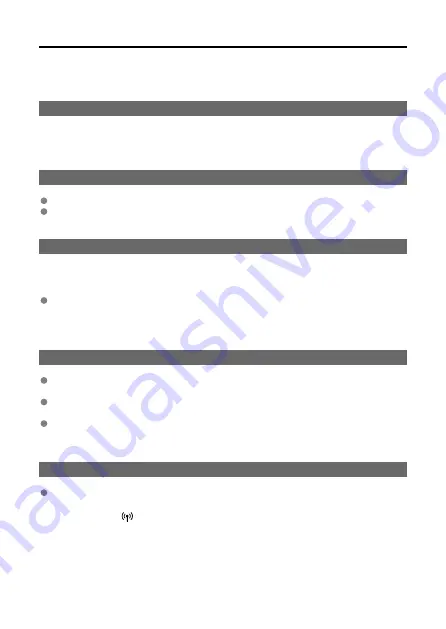
Wireless Communication Function Precautions
If the transmission rate drops, the connection is lost, or other problems occur when using the
wireless communication functions, try the following corrective actions.
Distance between the camera and the smartphone
If the camera is too far from the smartphone, a Wi-Fi connection may not be established
even when Bluetooth connection is possible. In this case, bring the camera and the
smartphone closer together, then establish a Wi-Fi connection.
Installation location of access point antenna
When using indoors, install the device in the room where you are using the camera.
Install the device where people or objects do not come between the device and the
camera.
Nearby electronic devices
If the Wi-Fi transmission rate drops because of the influence of the following electronic
devices, stop using them or move further away from the devices to transmit communication.
The camera communicates over Wi-Fi via IEEE 802.11b/g/n using radio waves in the
2.4 GHz band. For this reason, the Wi-Fi transmission rate will drop if there are
Bluetooth devices, microwave ovens, cordless telephones, microphones, smartphones,
other cameras, or similar devices operating on the same frequency band nearby.
Precautions for using multiple cameras
When connecting multiple cameras to one access point via Wi-Fi, make sure the
cameras' IP addresses are different.
When multiple cameras are connected to one access point via Wi-Fi, the transmission
rate drops.
When there are multiple IEEE 802.11b/g/n (2.4 GHz band) access points, leave a gap of
five channels between each Wi-Fi channel to reduce radio wave interference. For
example, use channels 1, 6, and 11, channels 2 and 7, or channels 3 and 8.
Using wireless remote control BR-E1
BR-E1 cannot be used while the camera and smartphone are paired via Bluetooth.
Change the camera connection to the wireless remote in [
Connect to Wireless
Remote
] under [
:
Wi-Fi/Bluetooth connection
].
682
Summary of Contents for EOS R6
Page 1: ...Advanced User Guide E CT2 D096 A CANON INC 2020 ...
Page 54: ...Changing the Interface Language To change the interface language see Language 54 ...
Page 75: ... AF Start Button Equivalent to pressing the shutter button halfway except in mode 75 ...
Page 80: ...Menu Screen in Mode In mode some tabs and menu items do not appear 80 ...
Page 87: ...Dragging Sample screen Menu screen Slide your finger while touching the screen 87 ...
Page 122: ...Shooting 4 1 Movie rec quality 2 Sound recording 3 Shutter btn function for movies 122 ...
Page 246: ...Note High speed display is always used when Shutter mode is set to Electronic 246 ...
Page 260: ...Clearing Settings 1 Select Shooting info disp 2 Select Reset 3 Select OK 260 ...
Page 261: ...Viewfinder Display Format 1 Select VF display format 2 Select an option 261 ...
Page 280: ...ISO Speed in Mode ISO speed is set automatically See ISO Speed in Movie Recording 280 ...
Page 296: ...Total Movie Recording Time and File Size Per Minute For details see Movie recording 296 ...
Page 328: ...Caution IS mode is not displayed when an IS equipped lens is attached 328 ...
Page 438: ... Playback Grid Movie Play Count HDMI HDR Output 438 ...
Page 447: ...Magnified view Note You can also magnify display by double tapping with one finger 447 ...
Page 452: ...452 ...
Page 471: ...4 Erase the images Press the button then press OK 471 ...
Page 473: ...4 Erase the images Select OK 473 ...
Page 551: ...4 Select Enable 5 Select Wi Fi Bluetooth connection 6 Select Connect to smartphone 551 ...
Page 569: ...4 Set Size to send 5 Take the picture 569 ...
Page 572: ... 2 Sending multiple selected images 1 Press 2 Select Send selected 572 ...
Page 577: ... 4 Sending all images on the card 1 Press 2 Select Send all card 577 ...
Page 597: ...7 Select OK The selected images are transferred to the computer 597 ...
Page 600: ...5 Select OK The selected images are transferred to the computer 600 ...
Page 609: ...Steps on the camera 2 10 Select OK The icon changes to 11 Select Upload to Web service 609 ...
Page 626: ...6 Select FTP transfer 7 Select OK The selected images are transferred to the FTP server 626 ...
Page 629: ...5 Select OK The selected images are transferred to the FTP server 629 ...
Page 648: ...4 Select OK 648 ...
Page 652: ...Note To delete connection settings see Changing or Deleting Connection Settings 652 ...
Page 691: ...Set up 5 1 Battery info 2 Manual software URL 691 ...
Page 699: ...3 Select Create folder 4 Select OK To rename the folder select Change folder name 699 ...
Page 719: ...Note Auto power off time may be extended while the Date Time Zone screen is displayed 719 ...
Page 720: ...Language 1 Select Language 2 Set the desired language 720 ...
Page 723: ...Example Multi function lock 723 ...
Page 724: ...Changing the Help Text Size 1 Select Help text size 2 Select an option 724 ...
Page 784: ...Note and dials cannot be customized in mode Control ring on RF lenses and mount adapters 784 ...















































