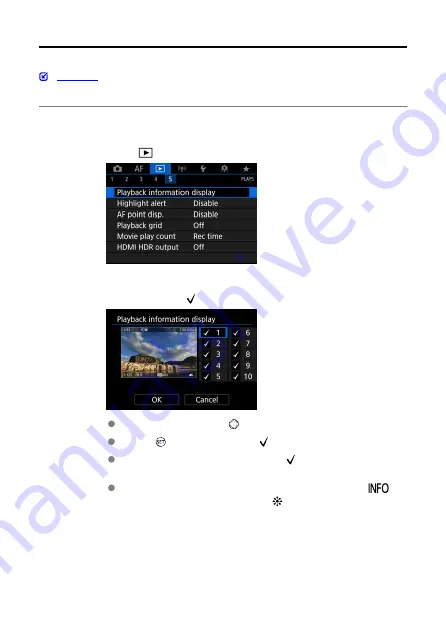
Customizing Playback Information Display
You can specify screens and accompanying information displayed during image playback.
1.
Select [
: Playback information display].
2.
Add a checkmark [ ] next to the number of screens to display.
Select numbers with the <
> dial.
Press <
> to add a checkmark [ ].
Repeat these steps to add a checkmark [ ] to the number of each
screen to display, then select [
OK
].
Your selected information can be accessed by pressing the <
>
button during playback, or by using <
> when shooting information is
displayed.
532
Summary of Contents for EOS R6
Page 1: ...Advanced User Guide E CT2 D096 A CANON INC 2020 ...
Page 54: ...Changing the Interface Language To change the interface language see Language 54 ...
Page 75: ... AF Start Button Equivalent to pressing the shutter button halfway except in mode 75 ...
Page 80: ...Menu Screen in Mode In mode some tabs and menu items do not appear 80 ...
Page 87: ...Dragging Sample screen Menu screen Slide your finger while touching the screen 87 ...
Page 122: ...Shooting 4 1 Movie rec quality 2 Sound recording 3 Shutter btn function for movies 122 ...
Page 246: ...Note High speed display is always used when Shutter mode is set to Electronic 246 ...
Page 260: ...Clearing Settings 1 Select Shooting info disp 2 Select Reset 3 Select OK 260 ...
Page 261: ...Viewfinder Display Format 1 Select VF display format 2 Select an option 261 ...
Page 280: ...ISO Speed in Mode ISO speed is set automatically See ISO Speed in Movie Recording 280 ...
Page 296: ...Total Movie Recording Time and File Size Per Minute For details see Movie recording 296 ...
Page 328: ...Caution IS mode is not displayed when an IS equipped lens is attached 328 ...
Page 438: ... Playback Grid Movie Play Count HDMI HDR Output 438 ...
Page 447: ...Magnified view Note You can also magnify display by double tapping with one finger 447 ...
Page 452: ...452 ...
Page 471: ...4 Erase the images Press the button then press OK 471 ...
Page 473: ...4 Erase the images Select OK 473 ...
Page 551: ...4 Select Enable 5 Select Wi Fi Bluetooth connection 6 Select Connect to smartphone 551 ...
Page 569: ...4 Set Size to send 5 Take the picture 569 ...
Page 572: ... 2 Sending multiple selected images 1 Press 2 Select Send selected 572 ...
Page 577: ... 4 Sending all images on the card 1 Press 2 Select Send all card 577 ...
Page 597: ...7 Select OK The selected images are transferred to the computer 597 ...
Page 600: ...5 Select OK The selected images are transferred to the computer 600 ...
Page 609: ...Steps on the camera 2 10 Select OK The icon changes to 11 Select Upload to Web service 609 ...
Page 626: ...6 Select FTP transfer 7 Select OK The selected images are transferred to the FTP server 626 ...
Page 629: ...5 Select OK The selected images are transferred to the FTP server 629 ...
Page 648: ...4 Select OK 648 ...
Page 652: ...Note To delete connection settings see Changing or Deleting Connection Settings 652 ...
Page 691: ...Set up 5 1 Battery info 2 Manual software URL 691 ...
Page 699: ...3 Select Create folder 4 Select OK To rename the folder select Change folder name 699 ...
Page 719: ...Note Auto power off time may be extended while the Date Time Zone screen is displayed 719 ...
Page 720: ...Language 1 Select Language 2 Set the desired language 720 ...
Page 723: ...Example Multi function lock 723 ...
Page 724: ...Changing the Help Text Size 1 Select Help text size 2 Select an option 724 ...
Page 784: ...Note and dials cannot be customized in mode Control ring on RF lenses and mount adapters 784 ...
















































