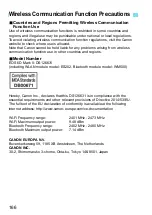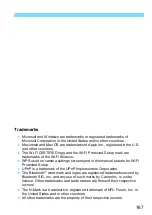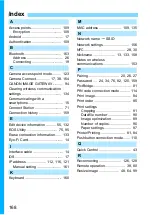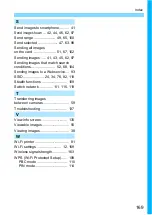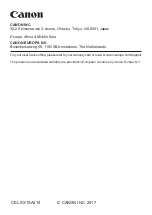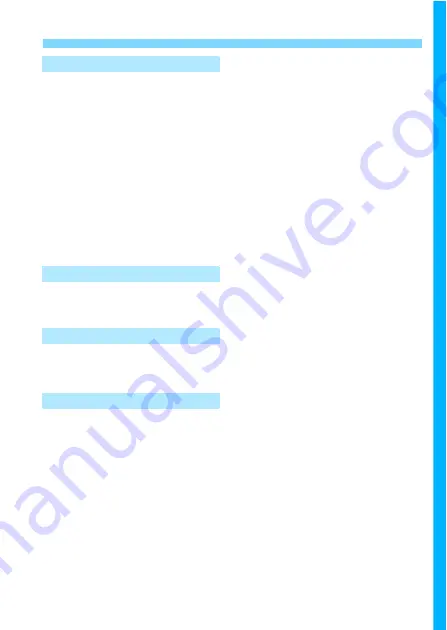
169
Index
S
Send images to smartphone .......... 41
Send image shown ... 42, 44, 46, 62, 97
Send range ...................... 49, 65, 100
Send selected .................... 47, 63, 98
Sending all images
on the card ....................... 51, 67, 102
Sending images ..... 41, 43, 45, 62, 97
Sending images that match search
conditions......................... 52, 68, 104
Sending images to a Web service.... 93
SSID..................... 24, 34, 76, 82, 118
Stealth functions .......................... 109
Switch network.............. 111, 115, 119
T
between cameras........................... 59
Troubleshooting ........................... 137
V
View info screen........................... 135
Viewable images............................ 56
Viewing images.............................. 38
W
Wi-Fi printer ................................... 81
Wi-Fi settings ......................... 12, 159
Wireless signal strength............... 163
WPS (Wi-Fi Protected Setup) ...... 109
PBC mode ............................... 110
PIN mode................................. 114
Summary of Contents for EOS 6D Mark II
Page 1: ...INSTRUCTION MANUAL ENGLISH Wi Fi Wireless Communication Function Instruction Manual...
Page 10: ...10...
Page 58: ...58...
Page 74: ...74...
Page 124: ...124...
Page 136: ...136...
Page 137: ...137 11 Troubleshooting Guide...
Page 157: ...157 12 Reference...