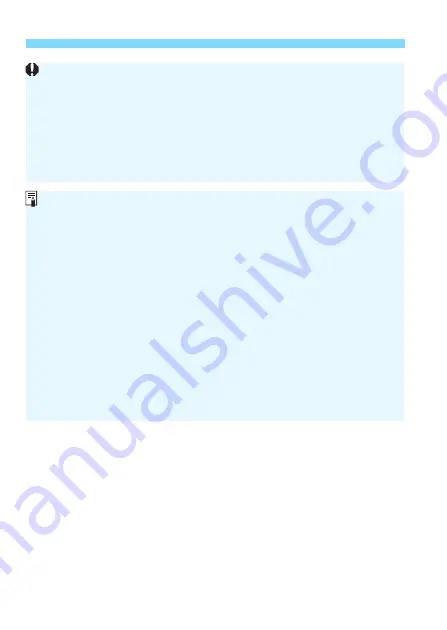
Sending Images to a Web Service
106
With a Wi-Fi connection to a Web service established, a picture cannot
be taken even if the camera’s shutter button is pressed.
RAW images cannot be sent.
When sending an image to a Web service other than CANON iMAGE
GATEWAY, a send error message may not be displayed even if the
image has not been sent to the Web service successfully. Such errors
can be checked on the CANON iMAGE GATEWAY site; check the error
content, then try sending the image again.
Depending on the Web service, the type or number of images that can
be sent and the length of movies will be limited.
Some images may not be able to be sent with [
Send range
], [
Send all
card
], or [
Send all found
].
When you reduce the image size, all images to be sent at the same time
are resized. Note that movies and
b
size still photos are not reduced.
[
Resize:S2
] is enabled only for still photos shot with cameras of the
same model as this camera. Still photos shot with other models are sent
without resizing.
When accessing CANON iMAGE GATEWAY from a computer or other
device, you can check the send history for the Web services that the
images were sent to.
To terminate the Wi-Fi connection without sending an image, press the
<
M
> button on the screen for step 1.
When you use a battery to power the camera, make sure it is fully
charged.
Summary of Contents for EOS 6D Mark II
Page 1: ...INSTRUCTION MANUAL ENGLISH Wi Fi Wireless Communication Function Instruction Manual...
Page 10: ...10...
Page 58: ...58...
Page 74: ...74...
Page 124: ...124...
Page 136: ...136...
Page 137: ...137 11 Troubleshooting Guide...
Page 157: ...157 12 Reference...
















































