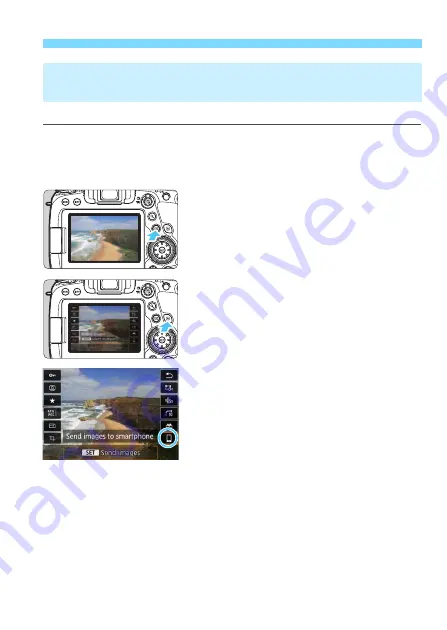
43
Sending Images to a Smartphone from the Camera
Send images from the Quick Control screen during playback.
1
Connect the camera to a
smartphone via Bluetooth
(Android only) or Wi-Fi
(p.23)
.
2
Play back the image.
Press the <
3
> button to play back
images.
3
Press the <
Q
> button.
The Quick Control screen will appear.
4
Select [
q
].
If you perform this step while
connected via Bluetooth, a message
is displayed and the connection
switches to a Wi-Fi connection.
(2) Sending Images from the Quick Control Screen During
Playback
Summary of Contents for EOS 6D Mark II
Page 1: ...INSTRUCTION MANUAL ENGLISH Wi Fi Wireless Communication Function Instruction Manual...
Page 10: ...10...
Page 58: ...58...
Page 74: ...74...
Page 124: ...124...
Page 136: ...136...
Page 137: ...137 11 Troubleshooting Guide...
Page 157: ...157 12 Reference...






























