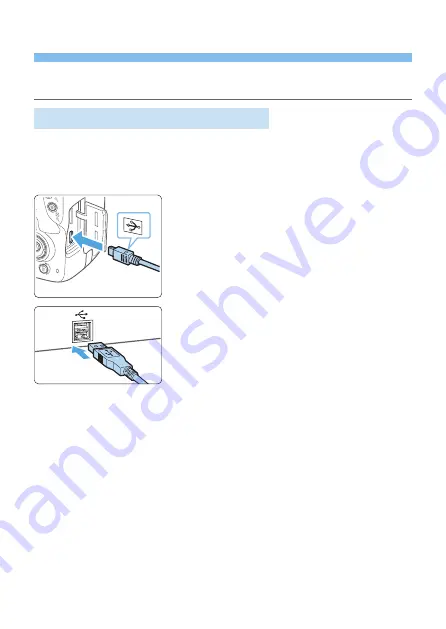
313
Preparing to Print
The direct printing procedure can be performed entirely with the
camera
while looking at the setting screens on camera’s LCD monitor.
Connecting the Camera to a Printer
1
Set up the printer.
z
For details, refer to the printer’s
instruction manual.
2
Connect the camera to the printer.
z
Connect them with an interface cable
(sold separately).
z
Connect the cable to the camera’s
digital terminal with the cable plug’s
<
D
> icon facing the front of the
camera.
z
To connect to the printer, refer to the
printer’s instruction manual.
3
Turn on the printer.






























