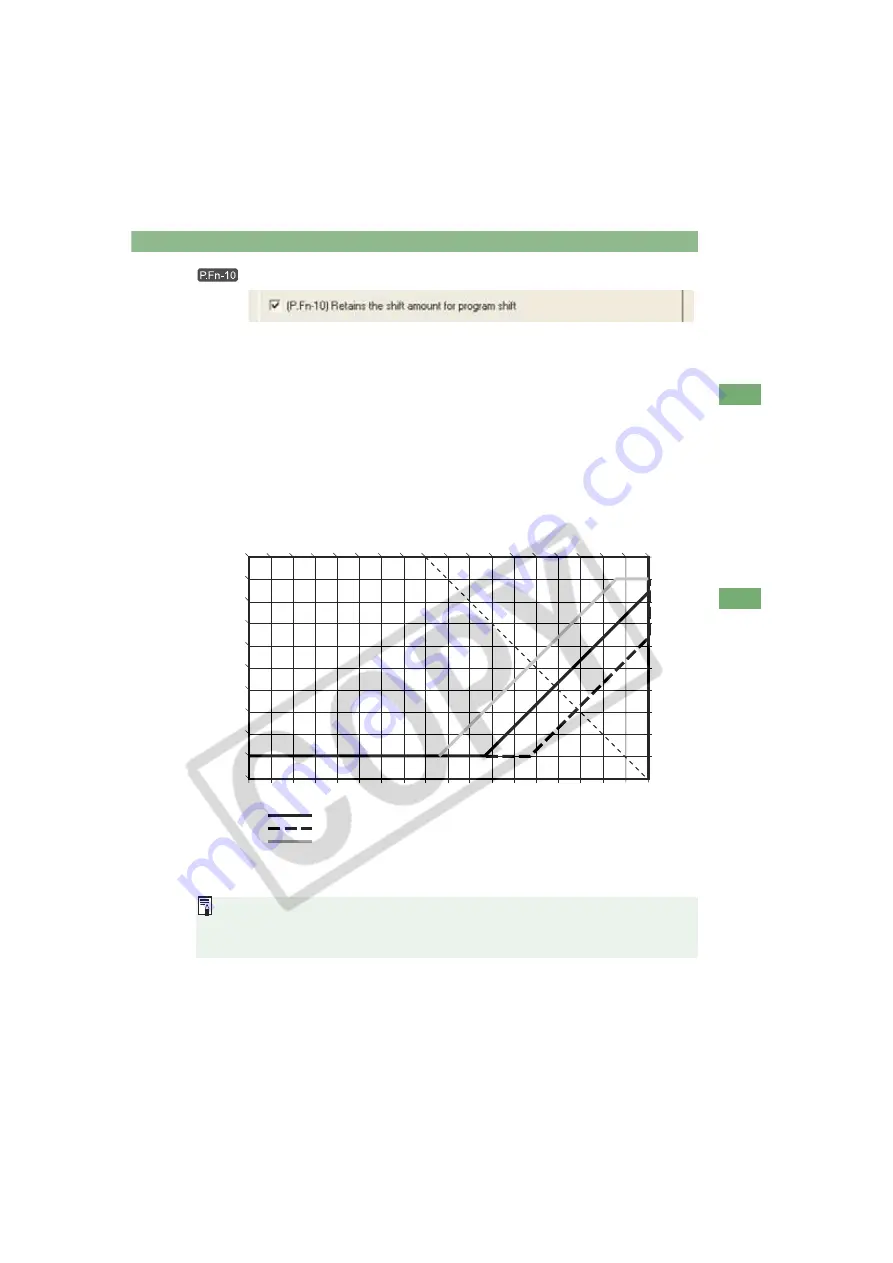
Personal Function Settings
W-67
W
4
S
pecif
y
ing
Cam
era S
et
tings
in E
O
S
V
iewer
Ut
ilit
y
Retains the shift amount for program shift
Normally, any program shift amount is canceled after you take the picture. This Personal
Function retains the program shift amount.
This function is useful when you want to shift the standard program line so that priority is
given to the shutter speed or to the aperture.
By shifting the program, you can change the shutter speed or aperture and still retain the same
exposure level. Under the same brightness, you can shift the program line toward the right to
set a faster shutter speed and a larger aperture (lower f/number). Or you can shift the program
line toward the left to set a slower shutter speed and a smaller aperture (higher f/number).
P.Fn-10 retains the amount of program shift. Select the appropriate amount of shift for the level
of priority you want to give to the shutter speed or aperture setting.
The program shift amount remains in effect until you set it back to the standard program
manually or replace the battery or press the CLEAR button (WB).
The shift amount is retained even after you change the lens.
1
0
-1
-2
-3
-4
-5
32
22
16
11
8
5.6
4
2.8
2000
1000
30
15
8
4
2
1
2
4
8
15
30
60
125
250
1.0
1.4
2
9
10
11
12
13
14
15
16
17
18
19
20
21
500
5
6
7
8
4
3
2
23
22
8000
4000
Darker
Brightness (EV at ISO100)
Brighter
Aperture
Standard program line
Program line shifted toward a faster shutter speed.
Program line shifted toward a slower shutter speed.
With EF50mm f/1.4 USM lens
Shutter Speed






























