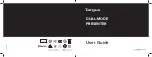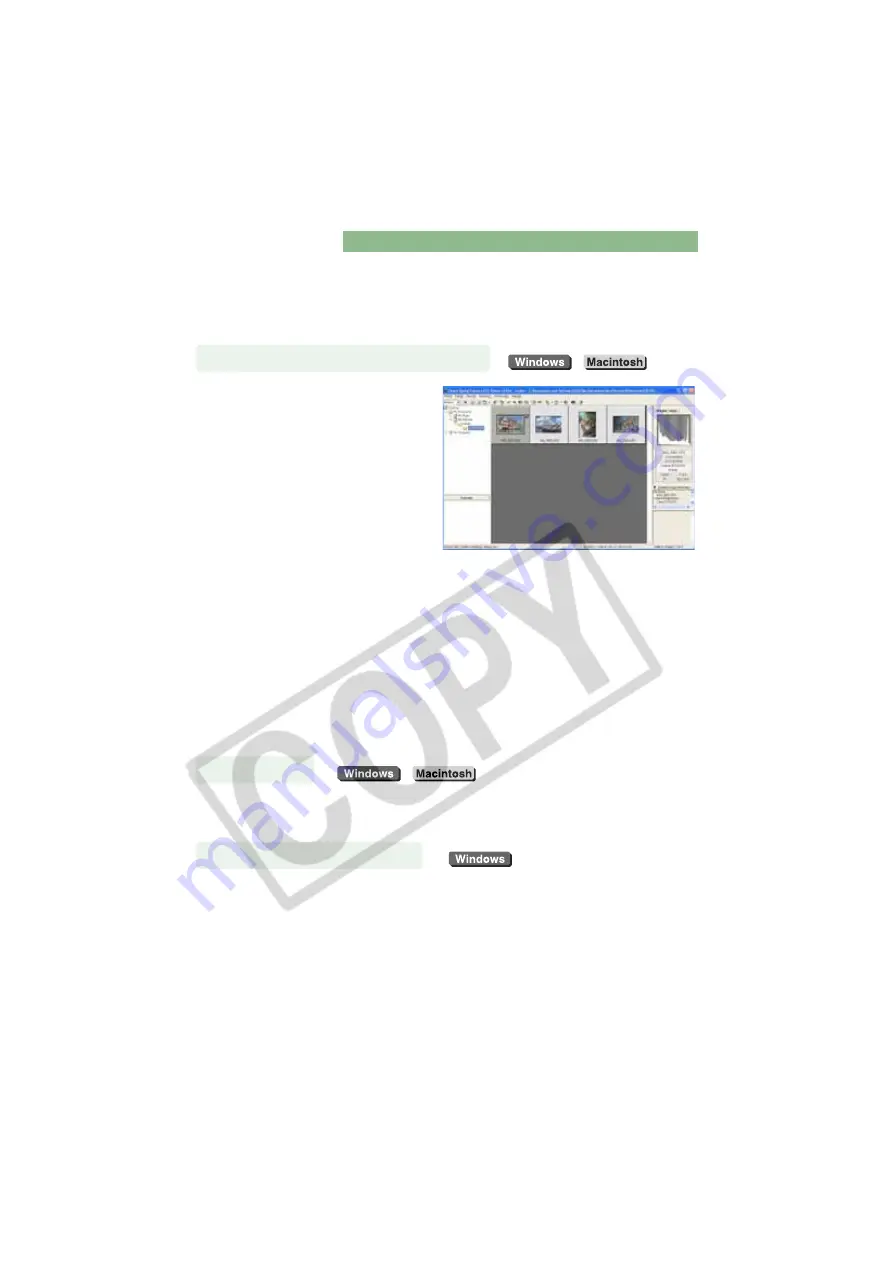
4
Software
This section briefly describes the main functions of the software provided on the bundled CD-
ROM.
EOS DIGITAL Solution Disk
PhotoStitch creates composite images such as panorama shots by merging multiple
images.
WIA Driver or TWAIN Driver controls the communication between the camera and EOS
Viewer Utility. To use EOS Viewer Utility, you must install the WIA Driver for Windows XP or
Me, and install the TWAIN Driver for Windows 2000, 98 SE.
Also used for downloading JPEG images to your computer if you use the WIA Driver alone,
or use the TWAIN Driver with a TWAIN Driver-compatible application, without using EOS
Viewer Utility.
Dedicated software for an EOS DIGITAL
camera to be used for downloading and
displaying images, processing RAW
images, specifying the camera settings
such as personal functions, and remote
shooting.
Can be used for downloading images
saved on the memory card in the camera
to your computer, displaying single-
frame or thumbnail images, checking
shooting information or histograms.
Capable of rotating, protecting, and
saving images, playing sound, printing
image indexes, and transferring images
to the retouching software.
Can be used for displaying RAW images and specifying various processing parameters.
Supports the color management system.
Supports the color space of sRGB and Adobe RGB.
Can be used for specifying the personal functions and processing parameters on the
camera.
Enables you to control the camera from your computer using the remote shooting function
(EOS Capture) to shoot single-frame images or images using the timer or interval timer.
Also, allows you to download images directly to your computer.
EOS Viewer Utility/EOS Capture
PhotoStitch
WIA Driver/TWAIN Driver