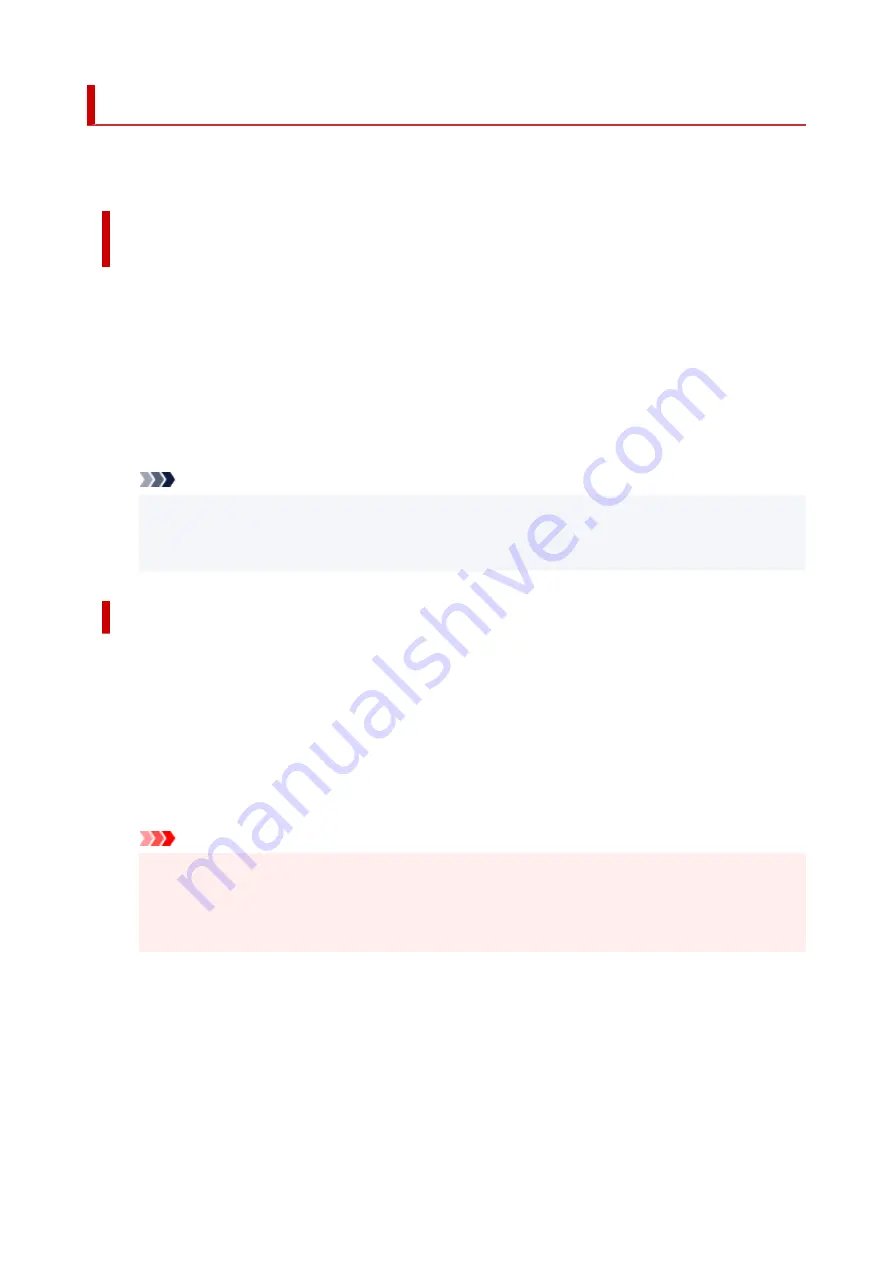
Opening Printer Driver's Setup Screen
You can display the printer driver's setup screen from your application software or by clicking the printer
icon.
Displaying the Printer Driver's Setup Screen from Your Application
Software
Perform this procedure to set up the print settings during printing.
1.
Select print command from application software
The
command can generally be found in the
File
menu.
2.
Select your printer model, and click
Preferences
(or
Properties
)
The printer driver's setup screen appears.
Note
• Depending on the application software you are using, the command and menu names, and the
number of steps may vary. For details, refer to the operating instructions of your application
software.
Displaying the Printer Driver's Setup Screen by Clicking the Printer Icon
From the setup screen you can perform printer maintenance operations such as print head cleaning, or
set print settings to be shared by all application software.
1.
Select
Control Panel
->
Hardware and Sound
->
Devices and Printers
2.
Right-click the icon of your model. When the menu appears, select
Printing preferences
The printer driver's setup screen appears.
Important
• Opening the printer driver setup window through
Printer properties
displays such tabs
regarding the Windows functions as the
Ports
(or
Advanced
) tab. Those tabs do not appear
when opening through
Printing preferences
or application software. For tabs regarding
Windows functions, refer to the user's manual for the Windows.
256
Summary of Contents for E4200 Series
Page 1: ...E4200 series Online Manual English ...
Page 77: ...Note This setting item is not available depending on the printer you are using 8 Click Set 77 ...
Page 81: ...Loading Paper Loading Plain Paper Loading Photo Paper Loading Envelopes 81 ...
Page 103: ...103 ...
Page 135: ...Safety Safety Precautions Regulatory Information WEEE EU EEA 135 ...
Page 158: ...Main Components Front View Rear View Inside View Operation Panel 158 ...
Page 175: ...pqrs PQRS 7 tuv TUV 8 wxyz WXYZ 9 0 _ SP 2 Switch the input mode 2 SP indicates a space 175 ...
Page 203: ...3 Press the OK button after deleting all the numbers and the letters 203 ...
Page 229: ...Envelopes Envelope Envelope Greeting Cards Inkjet Greeting Card Others 229 ...
Page 240: ...Note Selecting Scaled changes the printable area of the document 240 ...
Page 258: ...In such cases take the appropriate action as described 258 ...
Page 293: ...Printing Using Canon Application Software Easy PhotoPrint Editor Guide 293 ...
Page 313: ...Note To set the applications to integrate with see Settings Dialog Box 313 ...
Page 326: ...ScanGear Scanner Driver Screens Basic Mode Tab Advanced Mode Tab 326 ...
Page 413: ...4 When a confirmation message is displayed click Yes 413 ...
Page 421: ...Receiving Faxes Receiving Faxes Changing Paper Settings Memory Reception 421 ...
Page 431: ...Other Useful Fax Functions Document Stored in Printer s Memory 431 ...
Page 467: ...Other Network Problems Checking Network Information Restoring to Factory Defaults 467 ...
Page 499: ...Scanning Problems Windows Scanning Problems 499 ...
Page 500: ...Scanning Problems Scanner Does Not Work ScanGear Scanner Driver Does Not Start 500 ...
Page 504: ...Problems Sending Faxes Cannot Send a Fax Errors Often Occur When Send a Fax 504 ...
Page 509: ...Problems Receiving Faxes Cannot Receive a Fax Cannot Print a Fax 509 ...
Page 513: ...Telephone Problems Cannot Dial Telephone Disconnects During a Call 513 ...
Page 528: ...Errors and Messages An Error Occurs Message Support Code Appears 528 ...






























