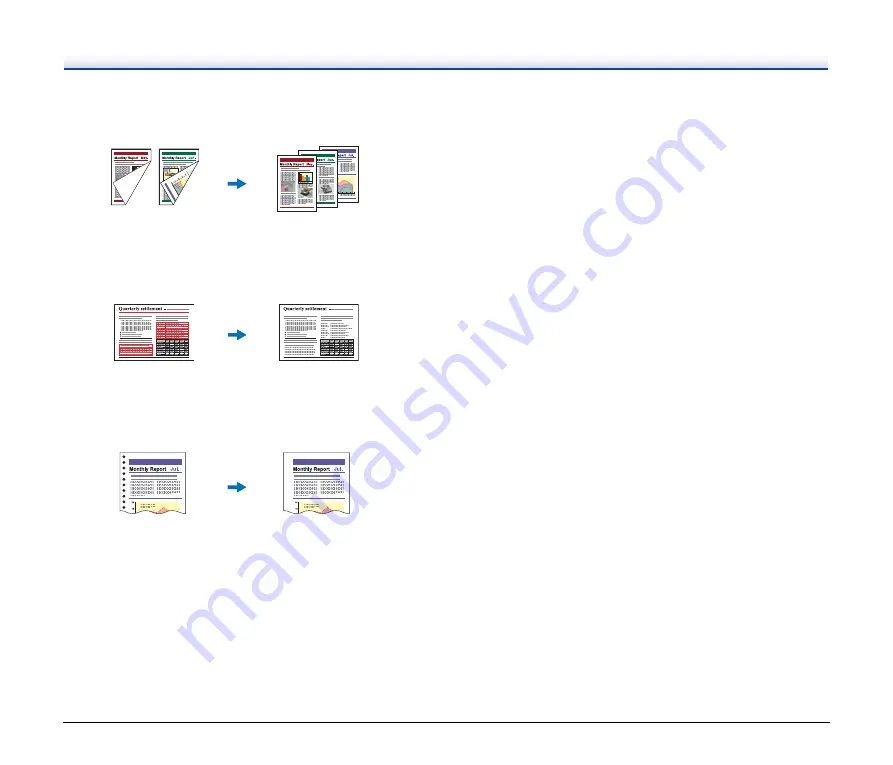
15
●
Skip Blank Page
The scanner scans both sides of a document and skips saving the
image of any side it determines to be a blank page.
●
Dropout Color
Specify one color (red, blue, or green) to be omitted while scanning
documents.
●
Remove Binder Holes
Erases the shadows that appear on scanned images from binding
holes on the original document.
Two-Sided Documents
with a Blank Side
Images with Blank Page
Skipped
Color Document
Image with Red Dropped Out
(Red Filtered)
Document with
Binder Holes
Image with Binder
Holes Removed
Summary of Contents for DR-2020OU
Page 71: ...71 4 Click Yes 5 Click Finish ...
















































