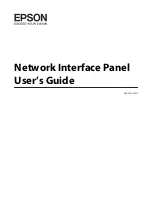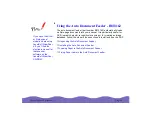Table of Contents
1
Quicktionary
®
2 Premium
Professional
Table of Contents
Introduction ......................................................................... 3
Contact and Support Information .................................... 3
Getting Started .................................................................... 4
Familiarizing Yourself with the Pen ................................. 4
The Pen Parts ............................................................. 4
Setting Up Your Pen ................................................... 5
Basic Pen Commands ..................................................... 5
Scanning Guidelines ........................................................ 6
Learning to Scan (using the Trainer) ............................... 7
The CD ............................................................................ 8
Installing the WizCom Desktop ........................................ 8
Establishing Pen-PC Communications............................... 9
The Pen .............................................................................. 11
Main Pen Functions ....................................................... 11
The Quicktionary Application ......................................... 12
The Quicktionary Screens ........................................ 13
The Quicktionary Menus........................................... 15
Editing and Inserting Text ......................................... 17
The Dictionary Entries .............................................. 21
Hear Scanned Text Read Aloud ............................... 25
Using Professional Dictionaries ................................ 26
The Notes Application ................................................... 29
The Notes Menu ....................................................... 30
The Notes Edit Menu ................................................ 31
The Address Book Application ...................................... 33
The Address Book Menu .......................................... 34
The Address Book Edit Menu ................................... 37
The Internet Links Application ....................................... 38
The Internet Links Menu ........................................... 39
The Internet Links Edit Menu ................................... 40
The Tables Application .................................................. 41
The Tables Menu ...................................................... 42
The Tables Edit Menu .............................................. 43
The Scan to PC Application ........................................... 45