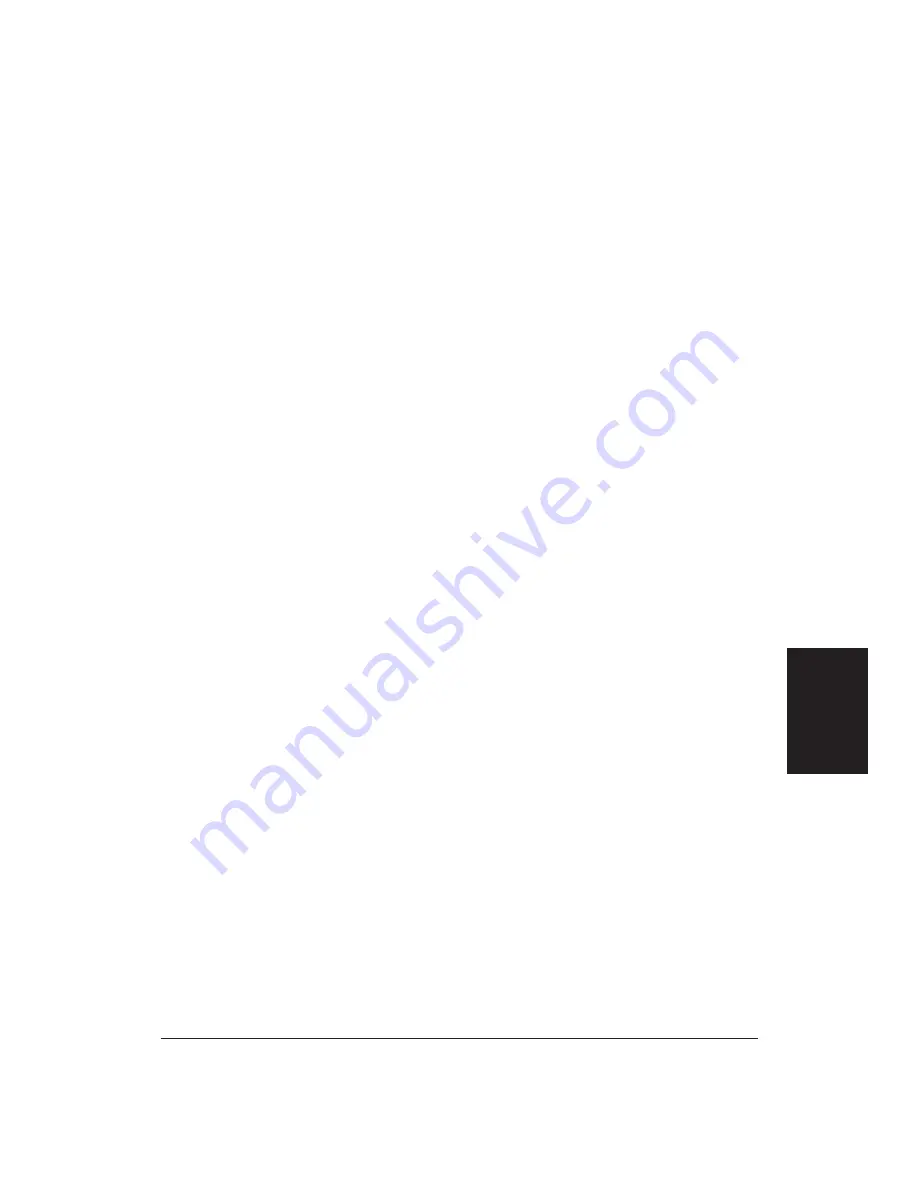
Glossary
159
cpl
Characters per line. A unit of measurement that indicates the number of
characters printed per line.
cps
Characters per second. A unit of measurement that indicates the printer’s
speed.
D
dB(A)
Stands for decibel level (a decibel being a unit of measurement for the
intensity of the sound coming from the printer), adjusted for background
noise.
Dithering
A method by which dots are combined on a page to produce a wide
spectrum of grayscales.
Double-high characters
Characters that are twice as tall as the default characters.
Double-strike
One way your printer produces bold characters. Using this method, dots
are placed slightly above the dots previously printed to form a character,
giving the character a thicker appearance. To use the double-strike feature,
your application package must support it.
Double-wide characters
Characters that are twice as wide as the default characters. This results in
half as many characters per inch.
Download buffer
An area of the printer’s memory that holds downloaded font information.
See also Buffer.
dpi
Dots per inch. A unit of measurement for indicating a printer’s resolution.
Your printer can produce a resolution up to 720 dpi, depending on the
printer control mode and the application you are using.
E
Emphasized mode
One way your printer produces bold characters. Using this method, dots
are placed slightly to the left of the dots previously printed to form a
character, giving the character a thicker appearance.
Epson LQ mode
The printer control mode in which the printer emulates the Epson LQ-2550
printer. See also BJ mode.
Glossary
Summary of Contents for BJ-30
Page 1: ...BJ 30 USER MANUAL Canon ...
Page 127: ...118 Troubleshooting Chapter 7 ...
Page 139: ...130 Customizing the Printer Chapter 8 ...
Page 165: ...156 Application Notes Appendix B ...
Page 171: ...162 Glossary characters ...
Page 183: ...174 Index ...
















































