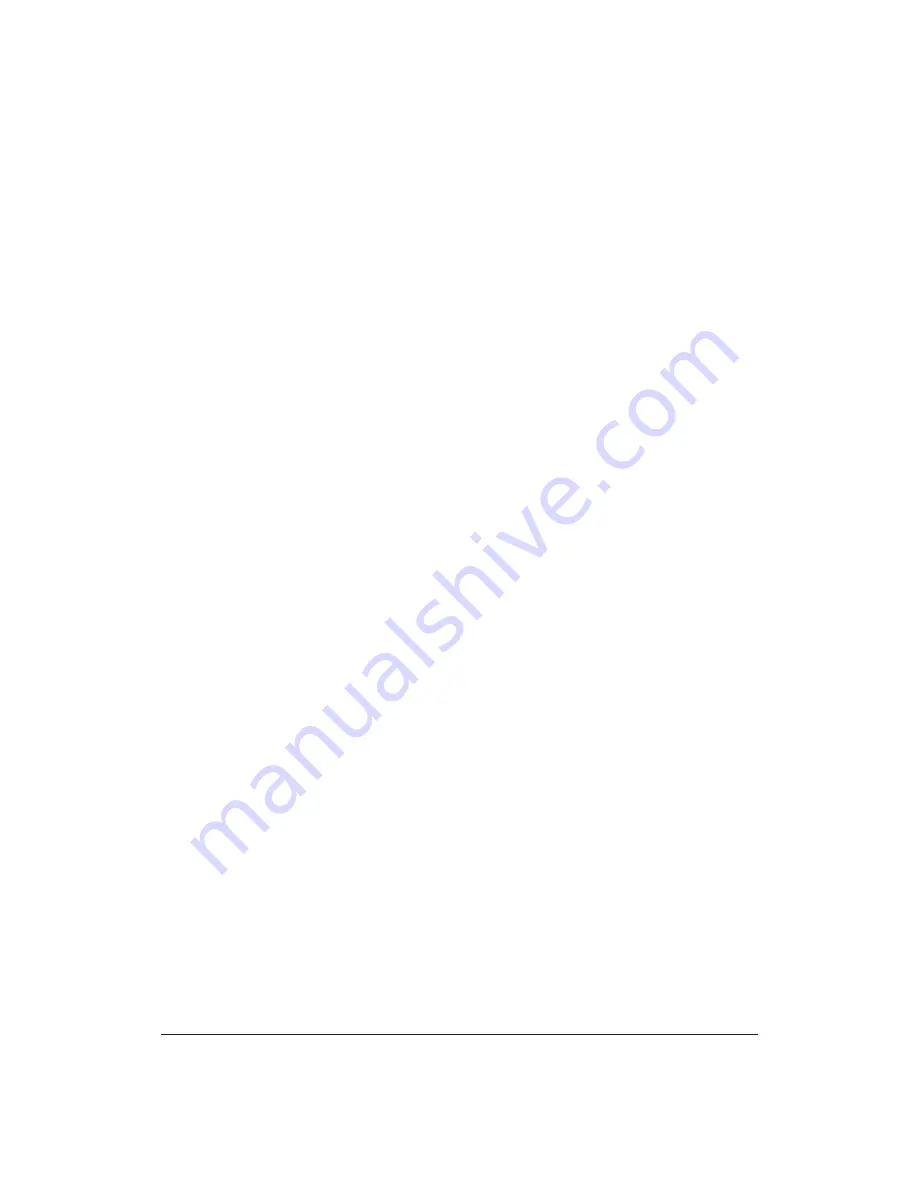
Features and Benefits
The BJ-30 Bubble Jet Printer produces high quality printing by incorporating
many useful features.
Compact Design
The printer is very compact and lightweight (3.1 lb/1.4 kg). It is perfect for
use in your home where space is valuable, and its ultra-compact design
makes the printer easily transportable. Using the optional battery pack, you
can print documents without AC power. With a fully charged battery, the
printer can print up to 200 pages.
Excellent Print Quality and Speed
The printer’s high performance print head offers 720 (horizontal) by 360
(vertical) dots per inch (dpi) for high resolution printing. Your printer offers
both vibrant print quality and exceptional print speed.
High Quality Ink
The new BJ (bubble jet) cartridge, BC-10, employs high quality, light
-
resistant ink. The ink dries quickly, looks great on plain paper, and is
smudge-resistant.
Simple Maintenance
The BC-10 Black BJ cartridge contains both the replaceable print head and
the black ink tank. You can replace the ink tank when it runs out of ink. In
case the print head is damaged, you simply replace the entire cartridge.
Convenient Paper Handling
A built-in automatic sheet feeder holds up to 30 sheets of plain paper, 10
sheets of coated paper, transparencies or back print film, or 5 envelopes.
Software Compatibility
Three resident printer control modes enable the printer to work with a wide
variety of software applications. Chapter 4, Using the Printer With Your
Software, describes the printer control modes.
Versatile Graphics Print Functions
You can produce excellent graphics and high quality printing. The printer
gives you the output quality of a laser printer and enables you to create
attractive presentations even while on the road.
Smoothing
This feature refines your printout by polishing away the jagged edges and
ragged stair-stepping curves of characters and graphics, and enables the
printer to print both text and graphics at 720 by 360 dpi.
TrueType Fonts
The Canon TrueType™ Font Pack contains 20 scalable fonts to enhance your
font capability and improve your print quality.
Quiet Printing
The nonimpact printing method offers quiet operation.
2
Introduction
Chapter 1
Summary of Contents for BJ-30
Page 1: ...BJ 30 USER MANUAL Canon ...
Page 127: ...118 Troubleshooting Chapter 7 ...
Page 139: ...130 Customizing the Printer Chapter 8 ...
Page 165: ...156 Application Notes Appendix B ...
Page 171: ...162 Glossary characters ...
Page 183: ...174 Index ...












































