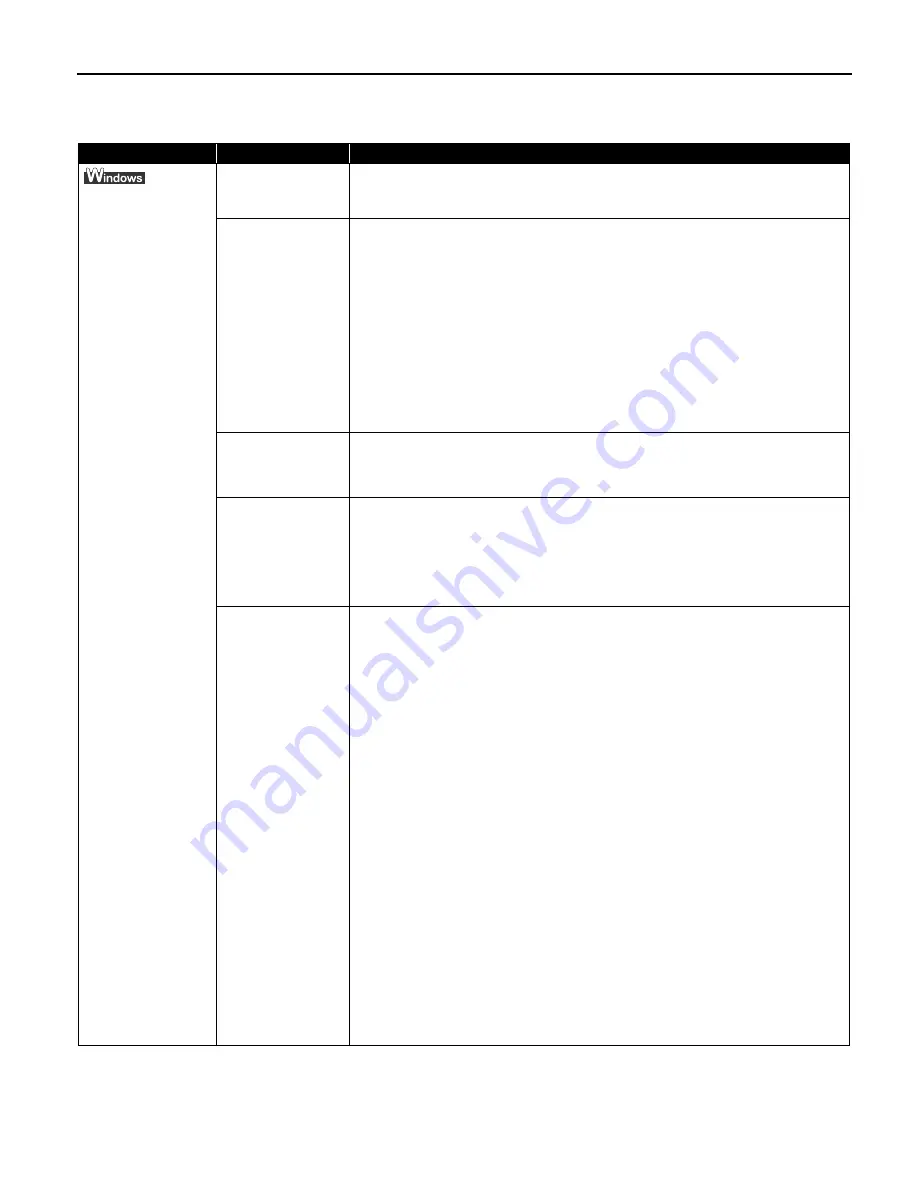
Troubleshooting
63
Cannot Print Properly through Infrared Communication
Problem
Possible Cause
Try This
Cannot Print
Properly through
Infrared
Communication
The required driver
is not installed
When using other than Windows 98 or later must have been preinstalled and
Microsoft Infrared Communication Driver must be installed in the computer.
See "P
Printing Data through Infrared Communication" on page 11.
The infrared
communication
driver is inactive
In Windows XP, Windows 2000, or Windows Me
1. Check whether the Wireless Link icon is displayed on the task bar.
2. Place the mouse cursor on the Wireless Link icon.
Ensure that "i80 is the range" is displayed.
If the name of another unit is displayed, change the orientation of this unit or
turn it off.
In Windows 98
Start the infrared monitor and check whether the infrared communication driver
is active.
1. Click S
Start, S
Settings, and C
Control Panel.
2. Double-click IInfrared Monitor.
3. Click the O
Options tab.
4. Check the E
Enable infrared communication check box.
The installation
place, distance,
and/or angle is
improper
Check the installation place, distance, or angle according to the Section
"Printing Data through Infrared communication."
Your computer is
not a PC/AT
compatible
machine or the
infrared port used
does not conform to
IrDA 1.1
The infrared communication function of this printer can be used only with the
PC/AT compatible machine or the PDA that has an infrared port conforming to
IrDA 1.1. Other computers and PDAs cannot be used for printing through
infrared communication.
The selected printer
port is wrong
Check the printer port setting.
1. Open the printer driver Properties dialog box from the S
Start menu.
2. Click P
Ports tab or D
Details tab to ensure that the infrared port is selected as
the destination port.
• In Windows XP or Windows 2000
The port [IR] is used as the infrared communication port.
• In Windows Me or Windows 98
The infrared port name is followed by the text "Infrared Printing (LPT) Port"
which is enclosed in parentheses.
Example: LPT3: (Infrared Printing (LPT) Port)
* A port other than the LPT3 port may be selected depending on the computer
setting.
To check whether the printer is connected to the computer through infrared
communication, follow the procedure below.
• In Windows XP, Windows 2000, or Windows Me
1. When the infrared port of the computer or PDA is moved close to the infrared
port of the printer, the W
Wireless Link icon appears on the task bar.
2. Place the cursor on the W
Wireless Link icon.
If "i80 is in range" is displayed, the printer is ready for printing.
If the name of another unit is displayed, change its orientation or turn it off.
• When using Windows 98
Start the infrared monitor to check whether Infrared Communication Driver is
active.
1. Click S
Start, then click S
Settings and C
Control Panel.
2. Double-click the IInfrared icon.
3. Check whether "i80 is in range" is displayed on the S
Status tab.
If the name of another unit is displayed, change its orientation or turn it off.
US_i80_QSG.book Page 63 Friday, October 10, 2003 3:25 PM






























