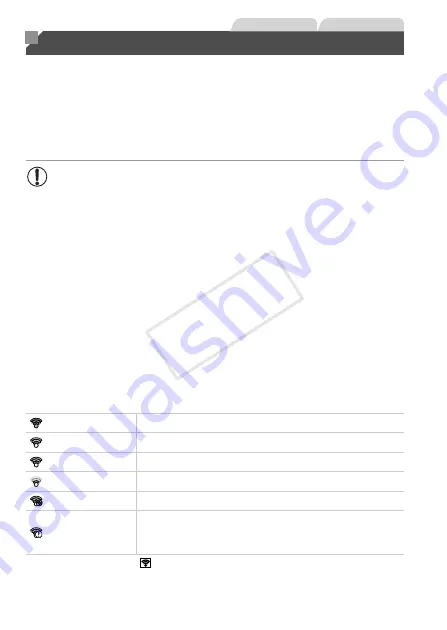
216
Before using an Eye-Fi card, always confirm that local use is permitted (p. 3).
Inserting a prepared Eye-Fi card enables automatic wireless transfer of
images to a computer or uploading to a photo-sharing website.
Images are transferred by the Eye-Fi card. Refer to the card’s user manual or
contact the manufacturer for instructions on preparing and using cards or
resolving transfer problems.
Connection status of Eye-Fi cards in the camera can be checked on the
shooting screen (in regular information display mode) or playback screen (in
simple information display mode).
Images labeled with a
icon have been transferred.
Using an Eye-Fi Card
•
When using an Eye-Fi card, keep the following points in mind.
•
Cards may continue to transmit radio waves even when [Eye-Fi
trans.] is set to [Disable] (p. 217). Remove the Eye-Fi card before
entering hospitals, aircraft, or other areas where transmission is
prohibited.
•
When troubleshooting image transfer issues, check the card and
computer settings. For details, refer to the card’s user manual.
•
Poor wireless connections may cause image transfer to take a long
time, and transfer may be interrupted in some cases.
•
Eye-Fi cards may become hot, due to their transfer functions.
•
Battery power will be consumed faster than in normal use.
•
Camera operation may become sluggish. To resolve this, try setting
[Eye-Fi trans.] to [Disable].
(Gray)
Not connected
(Blinking white)
Connecting
(White)
Connected
(Animated)
Transfer in progress
Interrupted
Error acquiring Eye-Fi card information (Restart the camera.
Repeated display of this icon may indicate a problem with the
card.)
Still Images
Movies
COP
Y
Summary of Contents for 5900B001
Page 34: ...34 COPY ...
Page 35: ...35 Camera Basics Basic camera operations and features 1 COPY ...
Page 42: ...42 COPY ...
Page 43: ...43 Using GPS Function Basic GPS operations and features 2 SX260 HS COPY ...
Page 52: ...52 COPY ...
Page 53: ...53 Smart Auto Mode Convenient mode for easy shots with greater control over shooting 3 COPY ...
Page 114: ...114 COPY ...
Page 144: ...144 COPY ...
Page 180: ...180 COPY ...
Page 181: ...181 Setting Menu Customize or adjust basic camera functions for greater convenience 8 COPY ...
Page 194: ...194 COPY ...
Page 218: ...218 COPY ...
Page 219: ...219 Appendix Helpful information when using the camera 10 COPY ...






























