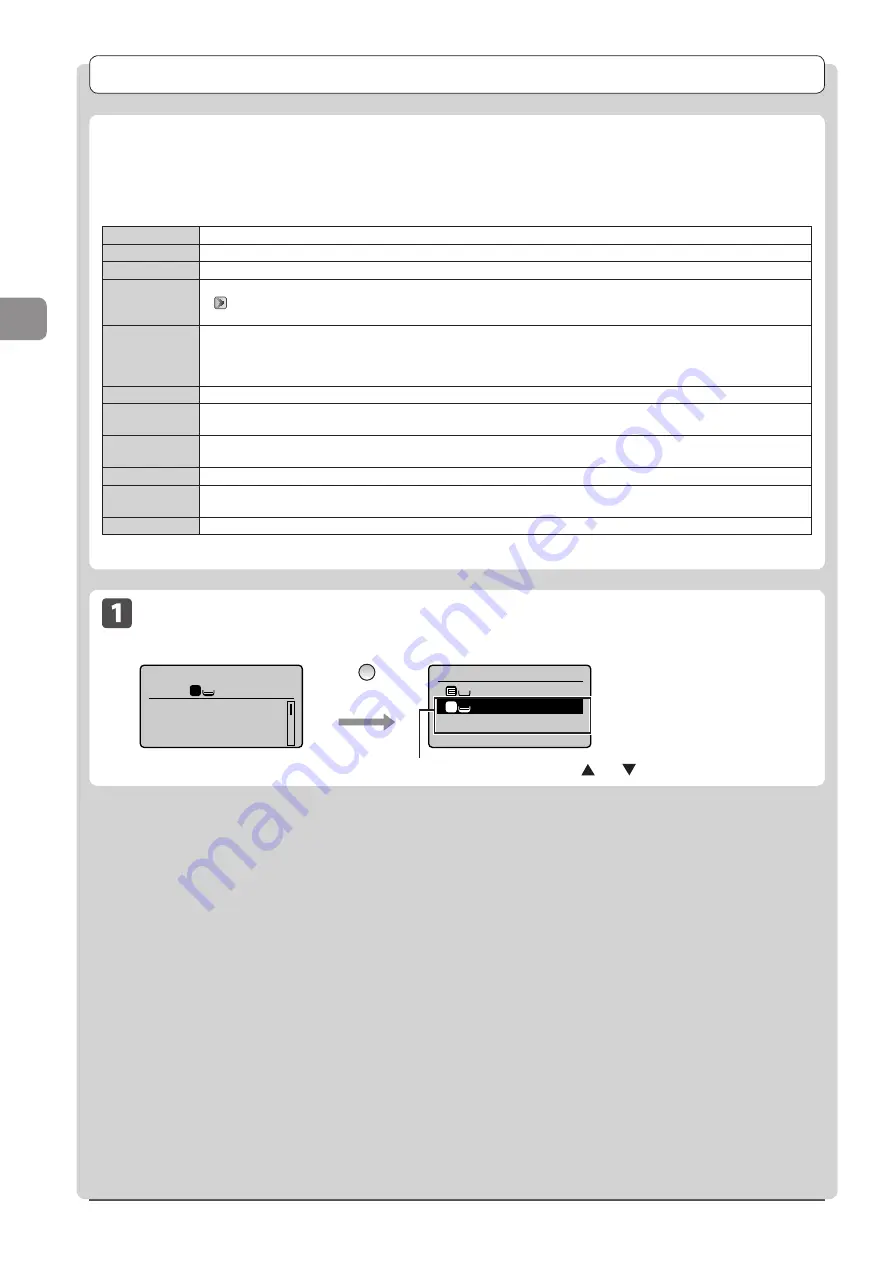
3-4
Cop
ying
Copy Settings
Combination of Copy Settings
You can combine and use various copy settings.
This applies to Mode Memory registration and default value settings (
P. 3-14) as well.
However, the following limitation is found in the setting combination.
<No. of Copies>
-
<Density>
-
<Original Type>
-
<2-Sided>
(MF8380Cdw
Only)
• Depending on its paper size or paper type in the selected paper source, 2-sided copy is not available.
• This feature cannot be combined with <ID Card Copy>.
<Copy Ratio>
• When you want to copy documents in a reduction ratio different from its default value for <4 on 1>/<2 on 1>, specify
the <Copy Ratio> later.
• <Copy Ratio> is fixed at 100 % for <ID Card Copy>.
• The frame width specified at <Erase Frame> increases/decreases according to the <Copy Ratio> setting.
<Paper>
Depending on its document size (selected paper source), 2-sided copy is not available.
<4 on 1>/
<2 on 1>
• If you want to copy a document in a copy ratio different from its default reduction ratio, specify the <Copy Ratio> later.
• This feature cannot be combined with <Erase Frame>.
<ID Card Copy>
• <Copy Ratio> is fixed at 100%.
• This feature cannot be combined with either 2-Sided Copy or <Erase Frame>.
<Collate>
-
<Erase Frame>
• This feature cannot be combined with N on 1 (<4 on 1>/<2 on 1>, <ID Card Copy>).
• The specified erase frame width increases/decreases according to the <Copy Ratio> setting.
<Sharpness>
-
Selecting Copy Papers
Copy mode screen
Setting screen*
Copy: Press Start
100% LTR
Density: 0
Original Type: Text
...
2-Sided: Off
1
+
-
1
Select Paper
LTR:Plain
LTR:Plain
Paper Settings
1
Select the paper source using [ ] or [ ]
→
[OK]
* You can display the setting
screen also by selecting
<Paper> in the copy mode
screen.
Select Paper/
Settings
Summary of Contents for 5119B001AA
Page 24: ...xxiv ...
Page 94: ...5 14 Registering Destinations in the Address Book ...
Page 124: ...6 30 Using the Fax Functions ...
Page 148: ...8 16 Maintenance ...
Page 178: ...10 8 Registering Setting the Various Functions ...
Page 187: ......
















































