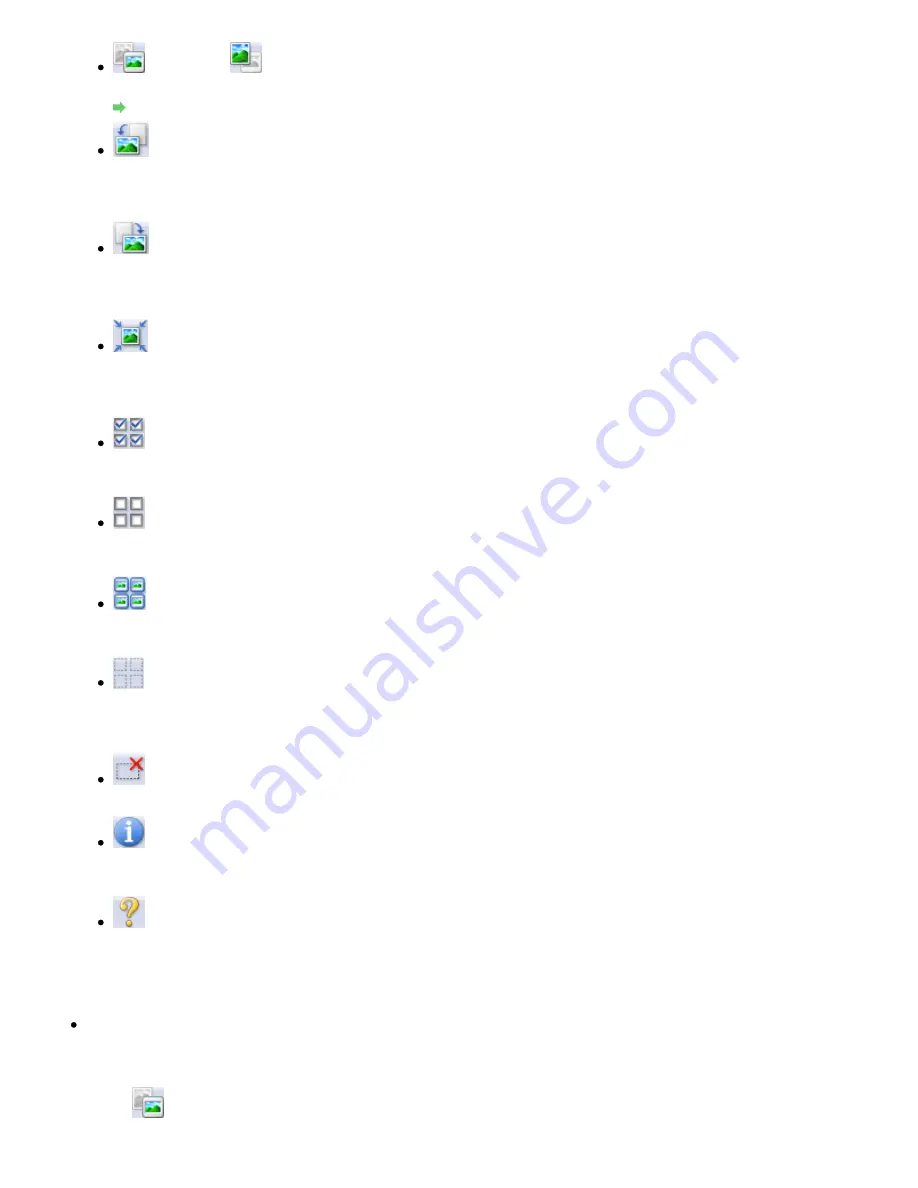
(Thumbnail)/
(Whole image view)
Switches the view in the Preview area.
Preview Area
(Rotate Left)
Rotates the preview image 90 degrees counter-clockwise.
- The result will be reflected in the scanned image.
- The image returns to its original state when you preview again.
(Rotate Right)
Rotates the preview image 90 degrees clockwise.
- The result will be reflected in the scanned image.
- The image returns to its original state when you preview again.
(Auto Crop)
Displays and adjusts the cropping frame automatically to the size of the document displayed in
the Preview area. The scan area is reduced every time you click this button if there are cropping
area within the cropping frame.
(Check All Frames)
This button is available when two or more frames are displayed.
Selects the checkbox of the image in thumbnail view.
(Uncheck All Frames)
This button is available when two or more frames are displayed.
Deselects the checkbox of the image in thumbnail view.
(Select All Frames)
This button is available when two or more frames are displayed.
Selects the image in thumbnail view and the image will be outlined in blue.
(Select All Cropping Frames)
This button is available when there are two or more cropping frames.
All cropping frames will be displayed in thick broken lines. The settings will be applied to all the
cropping frames.
(Remove Cropping Frame)
Removes the selected cropping frame.
(Information)
Displays the version of ScanGear (scanner driver) and the current scan settings (document
type, etc.).
(Open Guide)
This page appears.
Preview Area
Preview Area
This is where a trial image is displayed after you click Preview. You can also check the results of the
settings (image corrections, color adjustments, etc.) made in "
Settings and Operation Buttons
."
When
(Thumbnail) is displayed on the Toolbar
Thumbnails of images cropped to the document size are displayed. Only the images with the
Page 491 of 678 pages
Basic Mode Tab
Summary of Contents for 3743B002
Page 11: ...Page top Page 11 of 678 pages LED Display and Basic Operations ...
Page 54: ...2 Close the Document Cover gently Page top Page 54 of 678 pages Loading Originals ...
Page 109: ...Page top Page 109 of 678 pages Printing Photos ...
Page 134: ...See Help for details on the Edit screen Page top Page 134 of 678 pages Editing ...
Page 143: ...Page top Page 143 of 678 pages Printing ...
Page 152: ...Adjusting Images Page top Page 152 of 678 pages Correcting and Enhancing Photos ...
Page 189: ...Page top Page 189 of 678 pages Printing an Index ...
Page 191: ...Page top Page 191 of 678 pages Printing ID Photos ID Photo Print ...
Page 210: ...Page top Page 210 of 678 pages Printing Dates on Photos ...
Page 230: ...Page top Page 230 of 678 pages Borderless Printing ...
Page 286: ...Page top Page 286 of 678 pages Smoothing Jagged Outlines ...
Page 306: ...Page top Page 306 of 678 pages Copying without Borders Borderless Copy ...
Page 462: ...Page top Page 462 of 678 pages Scanning in Advanced Mode ...
Page 464: ...Page top Page 464 of 678 pages Scanning in Auto Scan Mode ...
Page 493: ...Scanning in Basic Mode Page top Page 493 of 678 pages Basic Mode Tab ...
Page 516: ...Page top Page 516 of 678 pages Scanner Tab ...
Page 570: ...Page top Page 570 of 678 pages If an Error Occurs ...
Page 660: ...Page top Page 660 of 678 pages Installing the MP Drivers ...
Page 674: ...Page top Page 674 of 678 pages Using Easy PhotoPrint EX ...






























