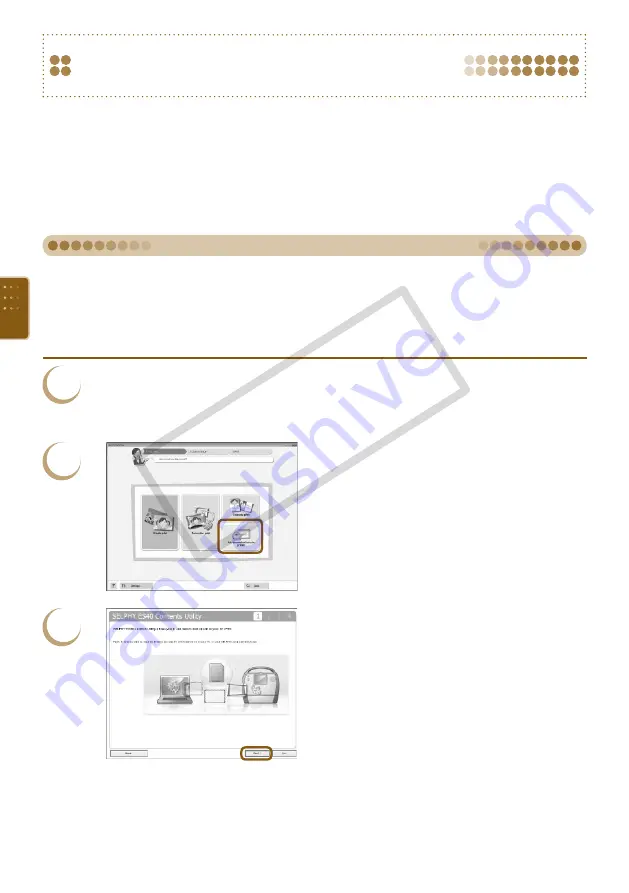
Downloading Frames and
Stamps (Contents Data)
Using SELPHY ES40 Contents Utility, you can download frames and stamps (contents data) to a
memory card. Insert the memory card into the printer to add new frames and stamps to SELPHY.
You can add (update) up to 5 frames and stamps at a time from those saved in SELPHY ES40
Contents Utility. (The frames and stamps originally saved in SELPHY cannot be changed )
You can choose the added frames and stamps in “Printing with Frames”
Clip Art”
.
Items to Prepare
A computer with a memory card slot for a SELPHY compatible memory card, or a computer
connected to a commercially available card reader with a slot for a SELPHY compatible memory
card.
A SELPHY compatible memory card
1
Perform Steps 1 to 5 in “Install and Start the
Software”.
2
Start the software.
Perform Step 1 in “Printing from Your Computer”
.
In the screen that appears (as shown on the
left), click [Add decoration items to printer].
The software will start and the screen in Step 3
will display.
3
Click [Next].
Using the Software to Add Contents Data to a Memory Card
CO
PY
Summary of Contents for 3647B001 - SELPHY ES40 Photo Printer
Page 20: ...20 COPY ...
Page 54: ...54 COPY ...






























