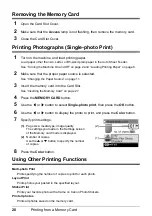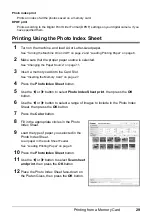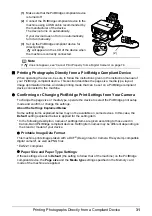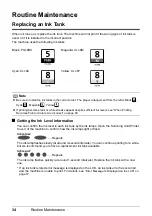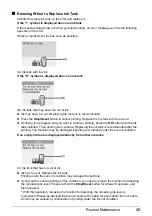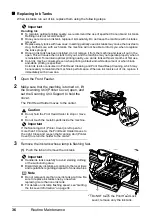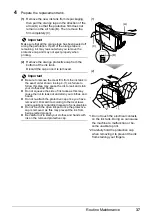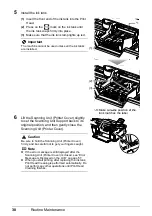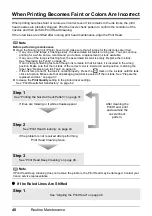42
Routine Maintenance
Examining the Nozzle Check Pattern
Follow the procedure below to examine the nozzle check pattern, and perform cleaning if necessary.
1
Check the nozzle check pattern you
printed.
(1)
Check if lines in this pattern are missing.
(A) Good
(B) Lines are missing
(2)
Check if there are white streaks in this pattern.
(A) Good
(B) White streaks present
2
The confirmation screens for white streaks and missing lines are displayed
alternately. Select the pattern that is closer to the nozzle check pattern that you
printed.
z
If There Are No Missing Lines and No White Streaks
(1)
Select
All A
and press the
OK
button.
The LCD returns to the Maintenance screen.
Note
If the ink level is low, the nozzle check pattern is not printed correctly. Replace the relevant ink tank.
See “Replacing an Ink Tank” on page 34.
(1)
(2)
(1)