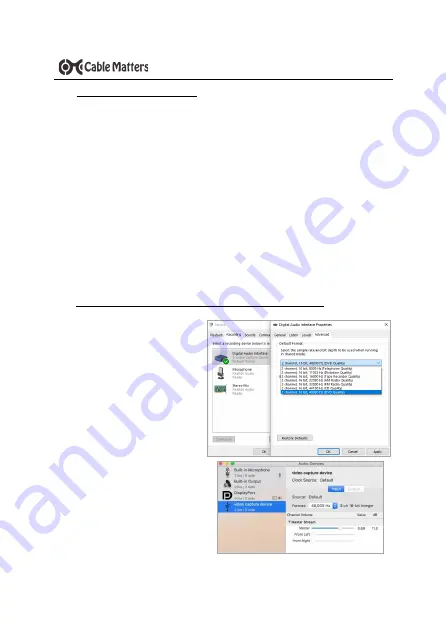
4
www.cablematters.com
USB 3.0 HD Video Capture Device
3.3 Connection Instructions
1.
Connect the included USB cable from the computer to the USB 3.0 port.
2.
Connect an HDMI cable (sold separately) from the source to the HDMI IN port.
3.
Optional: Connect an HDMI cable from a external display to the HDMI OUT port
to mirror the content from the source.
4.
Configure the audio recording settings from the computer (see below).
5.
Install and configure compatible 3rd party software.
Note: HDCP needs to be disabled on the PlayStation 4. Most other gaming plat-
forms auto
-
disable HDCP. macOS computers and laptops cannot be connected to
the HDMI IN port for capture due to HDCP restrictions.
Supported Video Resolutions:
720x480@60Hz
720x576@50Hz
1280x720@50Hz
1280x720@60Hz
1920x1080@24Hz
1920x1080@25Hz
1920x1080@30Hz
1920x1080i@50Hz
1920x1080@50Hz
1920x1080i@60Hz
1920x1080@60Hz
3.4 Configure Audio Settings in Windows and macOS
Windows Audio Settings:
1.
Right
-
click on the speaker
icon in the system tray.
2.
Click on
Open Sound
settings.
3.
Look for
Digital Audio Inter-
face (video capture device)
under
Input.
4.
Click on the Advanced tab
and select
2 channel, 16 bit,
48000Hz (DVD quality).
5.
Select the
Levels
tab to.
adjust the audio input level, if
desired.
6.
Click
Apply
and
OK
to finish.
macOS Audio Settings:
Utilities > Audio MIDI setup > video
capture device > 48,000Hz
OBS Software Audio Settings:
Preferences > Audio > Sample Rate >
48kHz > OK
Restart OBS







































