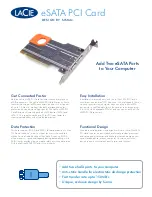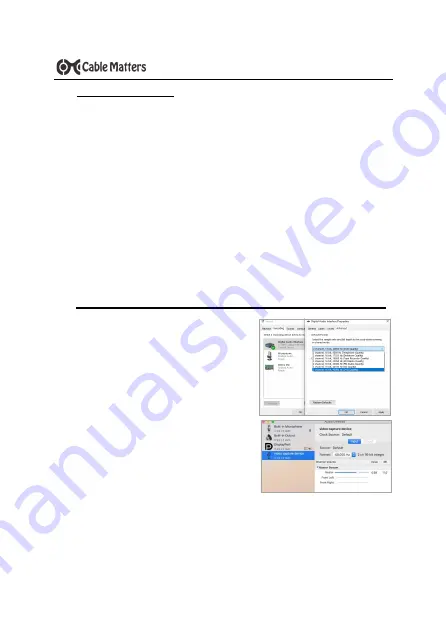
24
www.cablematters.com
USB 3.0 HD
-
Videoaufnahmegerät
3.3 Anschlusshinweise
1.
Stellen Sie mit dem enthaltenen USB
-
Kabel eine Verbindung vom Computer
zum USB
-
3.0
-
Port her
2.
Stellen Sie mit einem HDMI
-
Kabel (separat erhältlich) eine Verbindung
zwischen der Quelle und dem VIDEO
-
IN
-
Port her
3.
Optional: Stellen Sie mit einem HDMI
-
Kabel eine Verbindung zwischen einem
externen Bildschirm und dem VIDEO
-
OUT
-
Port her, um den Inhalt der Quelle zu
spiegeln
4.
Konfigurieren Sie die Einstellungen für die Audioaufnahme vom Rechner aus.
5.
Installieren und konfigurieren Sie kompatible Software von Drittanbietern.
Hinweis
: Auf der PlayStation 4 muss HDCP deaktiviert werden. Die meisten anderen Spieleplatt-
formen deaktivieren HDCP automatisch. MacOS
-
Computer und
-
Laptops können aufgrund von
HDCP
-
Beschränkungen nicht an den VIDEO
-
IN
-
Port für die Aufnahme angeschlossen werden.
Unterstützte Videoauflösungen
:
720x480@60Hz
720x576@50Hz
1280x720@50Hz
1280x720@60Hz
1920x1080@24Hz
1920x1080@25Hz
1920x1080@30Hz
1920x1080i@50Hz
1920x1080@50Hz
1920x1080i@60Hz
1920x1080@60Hz
3.4 Konfigurieren der Audioeinstellungen in Windows und macOS
Windows Audio Settings:
1.
Klicken Sie mit der rechten Maustaste auf
das Lautsprechersymbol in der System-
leiste
2.
Klicken Sie auf
Toneinstellungen öffnen
3.
Suchen Sie unter Input
nach
Digitale
Audioschnittstelle (Videoaufnahmegerät)
4.
Klicken Sie auf das Tab
Erweitert
und
wählen
Sie 2
-
Kanal, 16 Bit, 48000 Hz (DVD
-
Qualität)
5.
Wählen Sie das Tab
Pegel
um den
Audi-
oeingangspegel
anzupassen, falls Sie dies
wünschen
6.
Klicken Sie zum Abschluss auf
Übernehmen
und
OK
MacOS
-
Audio
-
Einstellungen:
Dienstprogramme > Audio
-
MIDI
-
Setup > Videoaufnahmegerät > 48.000 Hz
OBS
-
Software
-
Audioeinstellungen:
Einstellungen > Audio > Abtastrate > 48 kHz > OK
OBS neu starten