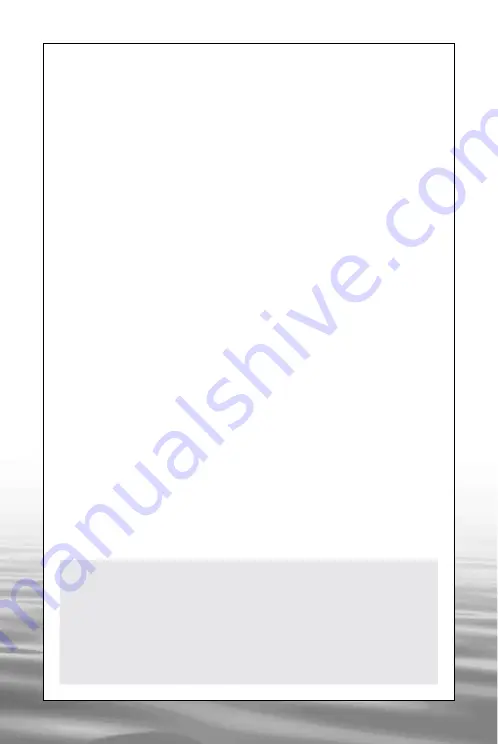
ENGLISH
1
6. Software Settings
To access to the Software settings menu click on the “Settings” button.
The settings include:
1. Map
Auto-centre function, COG line visualization,
GPS icon
2. Track
Track visualization
3. Nav data
Navigation Data
4. Unit 1
Units for Space and Speed
5. Unit 2
Units for Depth and Coordinates
6. GPS
GPS status
7. Satellites
Bar visualization or Circular visualization
8. Language
English or Italian
9. Panels
Menu background
10. About
Info on software and Cartography version
7. Legend of abbreviations and nautical
terms used by the software
BRG Bearing
COG Course Over Ground
DTG Distance To Go
NAVAIDs Navigation Aids
SOG Speed Over Ground
TTG Time To Go
offered by www.Busse-Yachtshop.de email: [email protected]
















