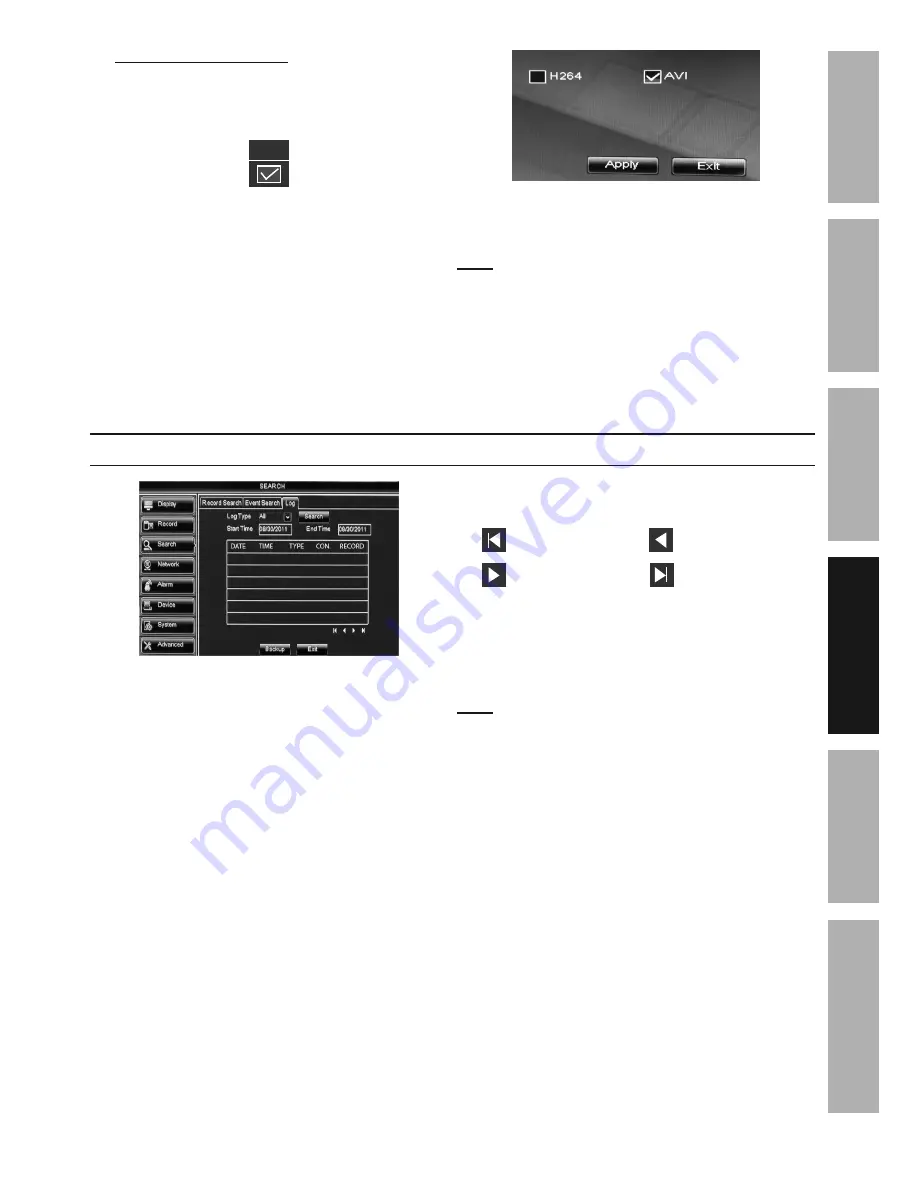
Page 19
For technical questions, please call 1-888-866-5797.
Item 62463
SAFET
y
ADV
ANCED
MAINTENANCE
TROUBLESHOOTING
OPERA
TION
SETUP
BASIC
Backup Entire Recording:
• Follow steps 1 to 5 on page 18.
• To select recordings for backup, click
in
BAK
box for each selection.
BAK
Figure W
• To select all recordings for backup, click
All.
To deselect all recordings, click
Inverse.
• Click
Backup.
• You will be prompted to choose
between
H264
and
AVI
file.
AVI
should be chosen in most cases.
Note:
AVI
is a common media file and will
work with most computer's media players.
H264
is an uncommon media file.
• Click
Apply
and wait
until
Backup Completed
box pops up, then click
OK.
• The USB flash drive can be plugged into
another device to view or transfer recordings.
View DVR's Activity
Search > Log
Figure X
1.
Start Time (Date):
Today's date is selected by
default. Change date to search a different day.
2.
End Time (Date):
Today's date is selected by
default. Change date to search a different day.
3.
Log Type:
All is selected by default.
Change to search for specific type:
a.
System -
Logs when DVR starts up, shuts
down, reboots or time settings are changed.
b.
Config
- Logs when settings are changed.
c.
Alarm -
Logs when motion events start
and end; and when there is video loss.
d.
Account -
Logs when users login and logout.
e.
Record -
Logs when manual recordings
start and stop; and when records are
searched, played back and backed up.
f.
Storage -
Logs when the hard
drive has been formatted.
4. Click
Search
to populate table with list of log
entries. Use buttons below table to navigate:
Go to first log
Go to previous page
Go to next page
Go to last log.
5. Double-click any log entry for more details.
6.
Backup Log
Insert a USB flash drive into either
USB port on back of DVR.
Note:
Some flash drives include special file
handling software and may not be compatible.
• Click
Backup
to backup log file, then
click
OK
when backup finished.
• The USB flash drive can be plugged into
another device to view or transfer log file(s).






























