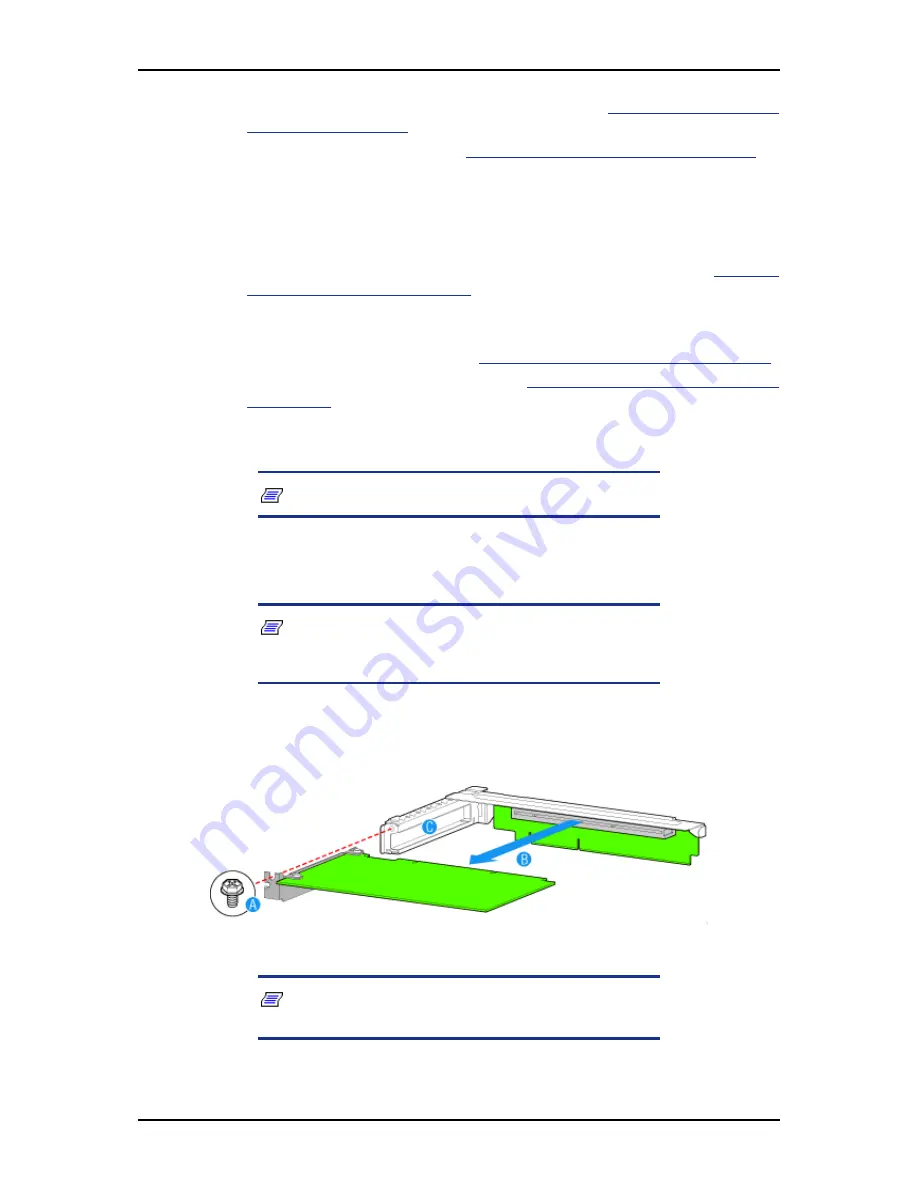
User Guide
207
www.bull.com
9.
Install the PCI riser assembly into the server. Refer to
“Installing the PCI Riser
Assembly” on page 203
.
10.
Install the server cover. Refer to
“Installing the Server Cover” on page 163
.
11.
Plug all peripheral devices and the AC power cable into the server.
Removing a PCI Add-in Card
1.
Make sure the power switches for the computer, video monitor and any
peripheral devices are turned OFF and unplug the power cord (see
“General
Safety Information” on page 134
).
2.
Disconnect the monitor and peripheral devices (printers, for instance) from the
system.
3.
Remove the server cover. Refer to
“Removing the Server Cover” on page 162
.
4.
Remove the PCI riser assembly. Refer to
“Removing the PCI Riser Assembly”
on page 202
.
5.
Remove the screw at the rear of the riser assembly. See letter “A” in
Figure 149.
Note: Save this screw. You will use it later.
6.
Pull the add-in card from the socket in the riser assembly. See letter “B” in
Figure 149.
Note: You may need to wriggle the card from front to back
to remove it, but use caution so you do not twist or bend the
card.
7.
Install a filler panel over the opening at the rear of the riser assembly. See letter
“C” in Figure 149.
8.
Re-install the screw you removed in step 5. See letter “A” in Figure 149.
Figure 149: Removing a Full Height Add-In Card
Note: Make sure that all empty add-in card slots have filler
panels installed.
Summary of Contents for Novascale R410E1
Page 1: ...NovaScale T810 E1 T830 E1 R410 E1 User s Guide NOVASCALE REFERENCE 86 A1 15FA 02...
Page 2: ......
Page 34: ...User Guide 34 www bull com Motherboard Motherboard Layout Figure 14 Motherboard Layout...
Page 55: ...User Guide 55 www bull com SAS Hard Disk Drive Capacity 73GB minimum 15000 RPM RAID support...
Page 323: ......
Page 324: ...BULL CEDOC 357 AVENUE PATTON B P 20845 49008 ANGERS CEDEX 01 FRANCE REFERENCE 86 A1 15FA 02...






























