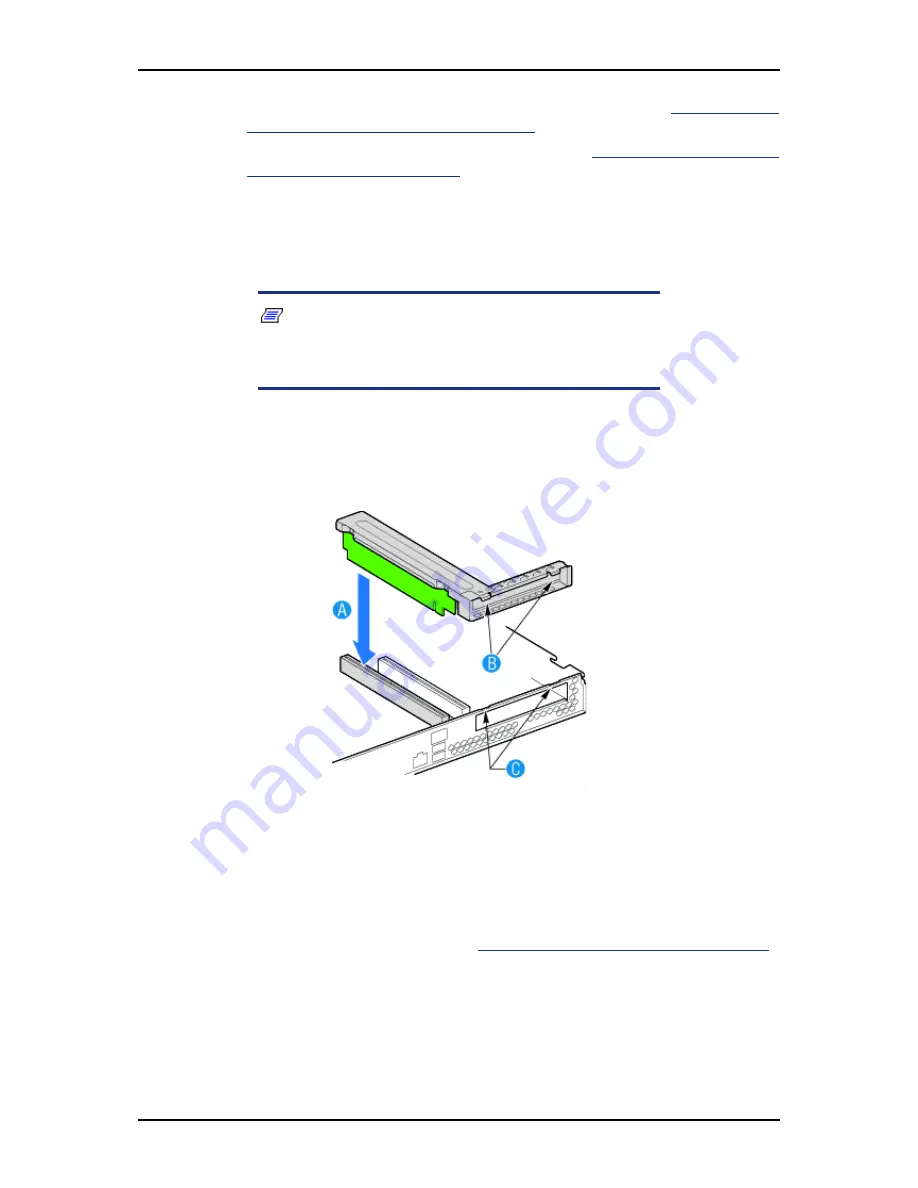
User Guide
203
www.bull.com
6.
If you need to add or replace a PCI riser connector, see
“Installing and
Removing a PCI Riser Card” on page 204
.
7.
If you need to add or replace a PCI add-in card, see
“Installing and Removing a
PCI Add-in Card” on page 206
.
8.
If you removed the PCI riser assembly for another procedure, continue with
that procedure.
Installing the PCI Riser Assembly
Note: For clarity, the figure in this series of instructions
does not show an attached add-in card. If you are installing an
add-in card, do so before installing the PCI riser assembly into
your server.
1.
Lower the riser assembly into place over the add-in card slot. See letter “A” in
Figure 145.
2.
Align the three hooks in the riser assembly with the matching slots at the back
of the server. See letter “B” in the figure below.
Figure 145: Installing PCI Riser Assembly
3.
Press down uniformly until the two hooks on the rear of the PCI riser assembly
engage the server back panel slots. The riser cards will seat into the matching
sockets on the server board.
4.
Connect any cables to add-in cards that require them. See your add-in card
documentation for information and add-in card requirements.
5.
Replace the server cover. Refer to
“Installing the Server Cover” on page 163
.
Summary of Contents for Novascale R410E1
Page 1: ...NovaScale T810 E1 T830 E1 R410 E1 User s Guide NOVASCALE REFERENCE 86 A1 15FA 02...
Page 2: ......
Page 34: ...User Guide 34 www bull com Motherboard Motherboard Layout Figure 14 Motherboard Layout...
Page 55: ...User Guide 55 www bull com SAS Hard Disk Drive Capacity 73GB minimum 15000 RPM RAID support...
Page 323: ......
Page 324: ...BULL CEDOC 357 AVENUE PATTON B P 20845 49008 ANGERS CEDEX 01 FRANCE REFERENCE 86 A1 15FA 02...
















































