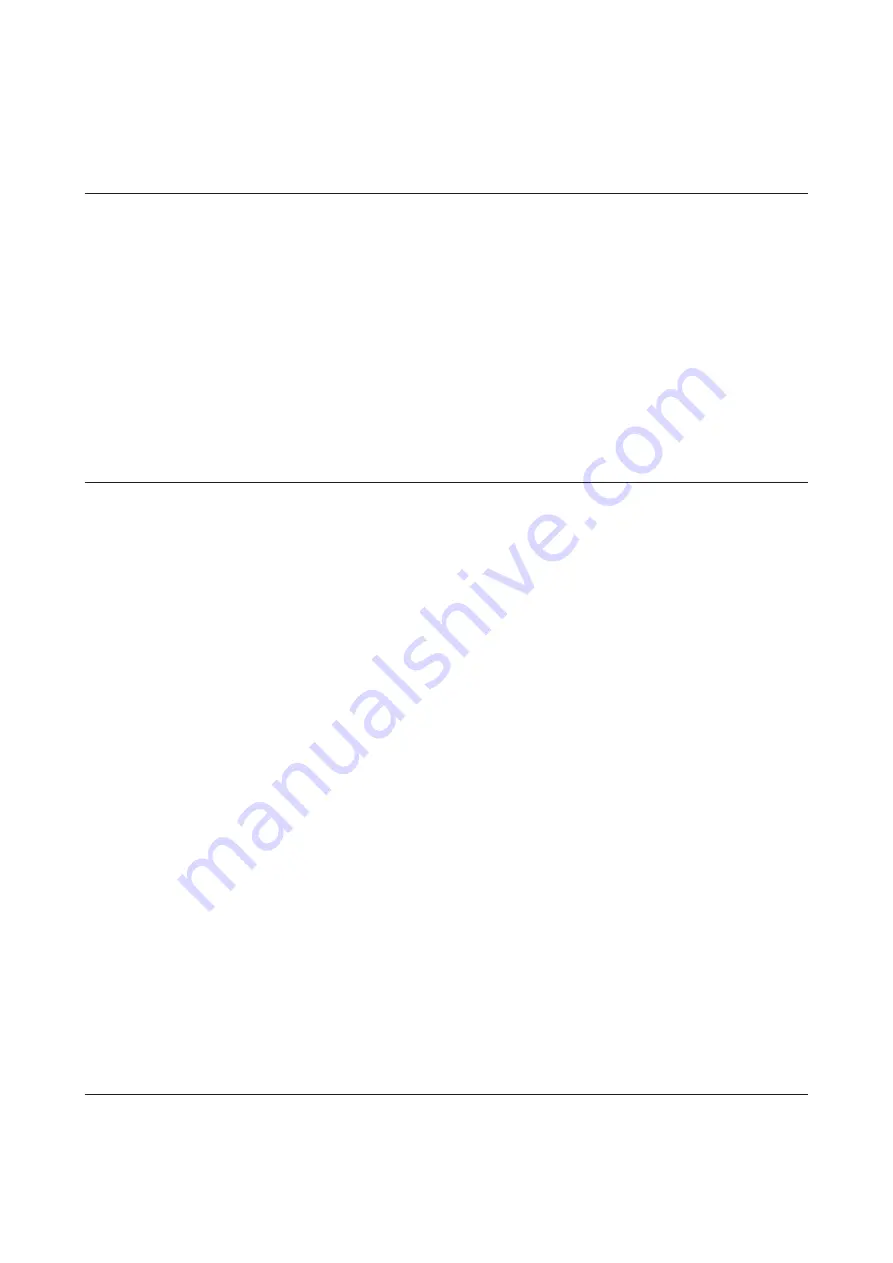
Replacing a Non-Malfunctioning Hard Drive ........................................92
Chapter 7 Utilities ........................................................ 94
NAS Navigator2 for Windows ....................................................... 94
Changing the IP Address .........................................................................96
NAS Navigator2 for Mac ............................................................... 97
Changing the IP Address .........................................................................99
NovaBACKUP ................................................................................. 99
Chapter 8 Troubleshooting ....................................... 100
TeraStation Cannot Be Set Up .................................................... 100
Shared Folders Suddenly Do Not Open ..................................... 100
Shared Folders Cannot Be Accessed or System Is Unstable ..... 100
Hard Drive Status Cannot Be Found .......................................... 101
LCD Panel Displays a Different IP Address ................................ 101
Resynchronization Regressed When TeraStation Was Restarted
While Resynchronizing ............................................................... 101
TeraStation Does Not Boot ......................................................... 101
Errors on the LCD Panel .............................................................. 102
Error Messages .......................................................................................102
Characters Added When "ONE DOWN" or "SYSTEM DOWN" Occurs ..103
Chapter 9 Appendix .................................................. 105
3
Summary of Contents for TeraStation WSH5610
Page 26: ...6 Click Add Items 7 Select the backup source folders or drives and click OK 25...
Page 27: ...8 Click Next 26...
Page 28: ...9 Specify the schedule to run the backup and click Next 27...
Page 32: ...5 Select the date when a data backup occurred and click Next 31...
Page 38: ...2 Click Change 3 Select Domain enter a domain name and click OK 37...
Page 40: ...7 Click Close 8 Click Restart Now and restart your computer to apply settings 39...
Page 41: ...Installing DFS 1 In Server Manager click Dashboard Add roles and features 2 Click Next 40...
Page 42: ...3 Select Role based or feature based installation and click Next 4 Click Next 41...
Page 44: ...7 Click Next 8 Click Install 43...
Page 45: ...9 Click Close to finish Creating Namespaces 1 In Server Manager click Tools DFS Management 44...
Page 46: ...2 Click Namespaces New Namespace 3 Enter a hostname for the namespace server and click Next 45...
Page 47: ...4 Enter a name for the namespace and click Next 46...
Page 51: ...4 Select the type of replication group and click Next 50...
Page 52: ...5 Enter a name for the replication group and click Next 51...
Page 53: ...6 Enter the hostname of the file server for the replication source and click Next 52...
Page 54: ...7 Click Add 53...
Page 55: ...8 Enter the path of the replication source and click OK 54...
Page 56: ...9 Click Next 55...
Page 57: ...10Enter the hostname of the file server for the replication target and click Next 56...
Page 66: ...3 Right click Users and click New User 65...
Page 68: ...3 Double click Remote Desktop Users 4 Click Add 67...
Page 69: ...5 Click Advanced 6 Click Find Now 68...
Page 71: ...3 Right click Groups and choose New Group 4 Enter a group name and click Add 70...
Page 72: ...5 Click Advanced 6 Click Find Now 71...
Page 73: ...7 Select the users to be registered to the group then click OK 8 Click OK 72...



















