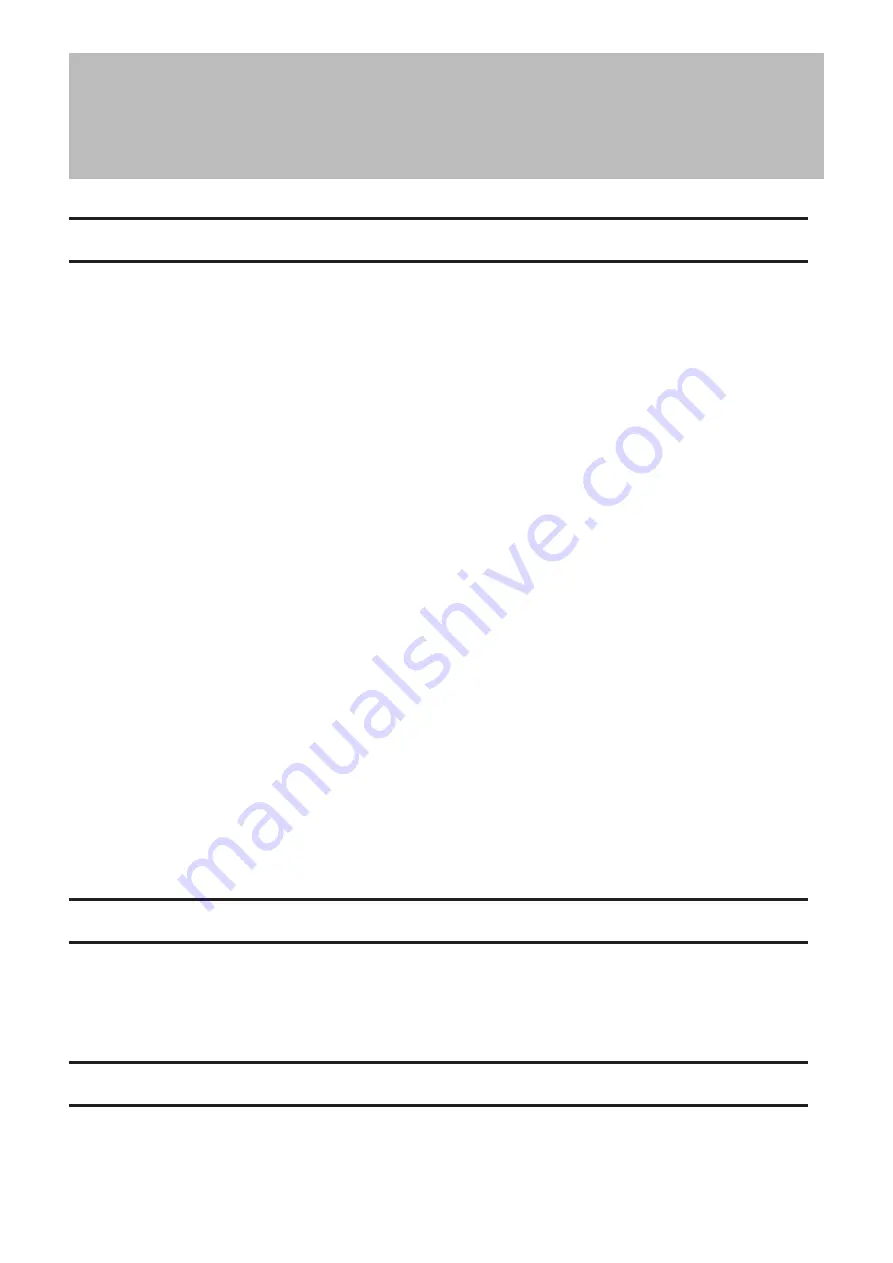
Chapter 8 Troubleshooting
TeraStation Cannot Be Set Up
If the TeraStation could not be located on NAS Navigator2 or connected to through the remote desktop, refer to the
possible causes and corrective actions below:
•
Cause 1. The cables are not connected correctly:
The cables are not physically connected, or there may be a contact defect. Reconnect the AC cable and Ethernet
cable and restart both the computer and the TeraStation.
•
Cause 2. Security software in the background is blocking communications:
Add an exception to your firewall software, or disable the firewall software completely. Turn off any software
security suite that might include a firewall. Try searching again.
•
Cause 3. Wireless and wired adapters are both enabled:
Disable all adapters except for the LAN adapter connected to the TeraStation.
•
Cause 4. The Ethernet cable is defective, or the connection is unstable:
Try changing the hub port or Ethernet cable that you use to connect.
•
Cause 5. The LAN board, card, or adapter that you are using is defective:
Try changing the LAN board, card, or adapter.
•
Cause 6. The LAN board or hub transmission mode has not been set:
Change the transmission mode in the LAN board or hub to "10M half-duplex" or "100M half-duplex". Some LAN
boards or hubs may be unable to connect the network correctly when the transmission mode is set to "Auto
Negotiation".
•
Cause 7. A network bridge is installed:
If the network has a network bridge that is not being used, remove it.
•
Cause 8. You are searching from a different network:
You cannot conduct searches beyond your local network subnet. Connect the TeraStation to the same network
subnet as the computer performing the search.
•
Cause 9. TCP/IP is not operating correctly:
Reinstall the LAN adapter drivers.
•
Cause 10. Remote desktop connection software is not installed on your Mac:
If using macOS, download and install "Microsoft Remote Desktop" from the Mac App Store.
Shared Folders Suddenly Do Not Open
If the TeraStation shared folder is assigned and used as a network drive, access to the TeraStation may suddenly fail if
network settings such as IP addresses or groups are changed. If this happens, launch NAS Navigator2 and search the
TeraStation, then double-click the TeraStation icon to open the TeraStation's shared folder.
For macOS, the TeraStation is mounted as a drive icon on the desktop or it is displayed in the sidebar of the Finder.
Shared Folders Cannot Be Accessed or System Is Unstable
This usually happens because too many software applications are running in Windows Storage Server, causing
a memory shortage. Exit or uninstall some of the software running in Windows Storage Server, then restart the
TeraStation.
100
Summary of Contents for TeraStation WSH5610
Page 26: ...6 Click Add Items 7 Select the backup source folders or drives and click OK 25...
Page 27: ...8 Click Next 26...
Page 28: ...9 Specify the schedule to run the backup and click Next 27...
Page 32: ...5 Select the date when a data backup occurred and click Next 31...
Page 38: ...2 Click Change 3 Select Domain enter a domain name and click OK 37...
Page 40: ...7 Click Close 8 Click Restart Now and restart your computer to apply settings 39...
Page 41: ...Installing DFS 1 In Server Manager click Dashboard Add roles and features 2 Click Next 40...
Page 42: ...3 Select Role based or feature based installation and click Next 4 Click Next 41...
Page 44: ...7 Click Next 8 Click Install 43...
Page 45: ...9 Click Close to finish Creating Namespaces 1 In Server Manager click Tools DFS Management 44...
Page 46: ...2 Click Namespaces New Namespace 3 Enter a hostname for the namespace server and click Next 45...
Page 47: ...4 Enter a name for the namespace and click Next 46...
Page 51: ...4 Select the type of replication group and click Next 50...
Page 52: ...5 Enter a name for the replication group and click Next 51...
Page 53: ...6 Enter the hostname of the file server for the replication source and click Next 52...
Page 54: ...7 Click Add 53...
Page 55: ...8 Enter the path of the replication source and click OK 54...
Page 56: ...9 Click Next 55...
Page 57: ...10Enter the hostname of the file server for the replication target and click Next 56...
Page 66: ...3 Right click Users and click New User 65...
Page 68: ...3 Double click Remote Desktop Users 4 Click Add 67...
Page 69: ...5 Click Advanced 6 Click Find Now 68...
Page 71: ...3 Right click Groups and choose New Group 4 Enter a group name and click Add 70...
Page 72: ...5 Click Advanced 6 Click Find Now 71...
Page 73: ...7 Select the users to be registered to the group then click OK 8 Click OK 72...

























