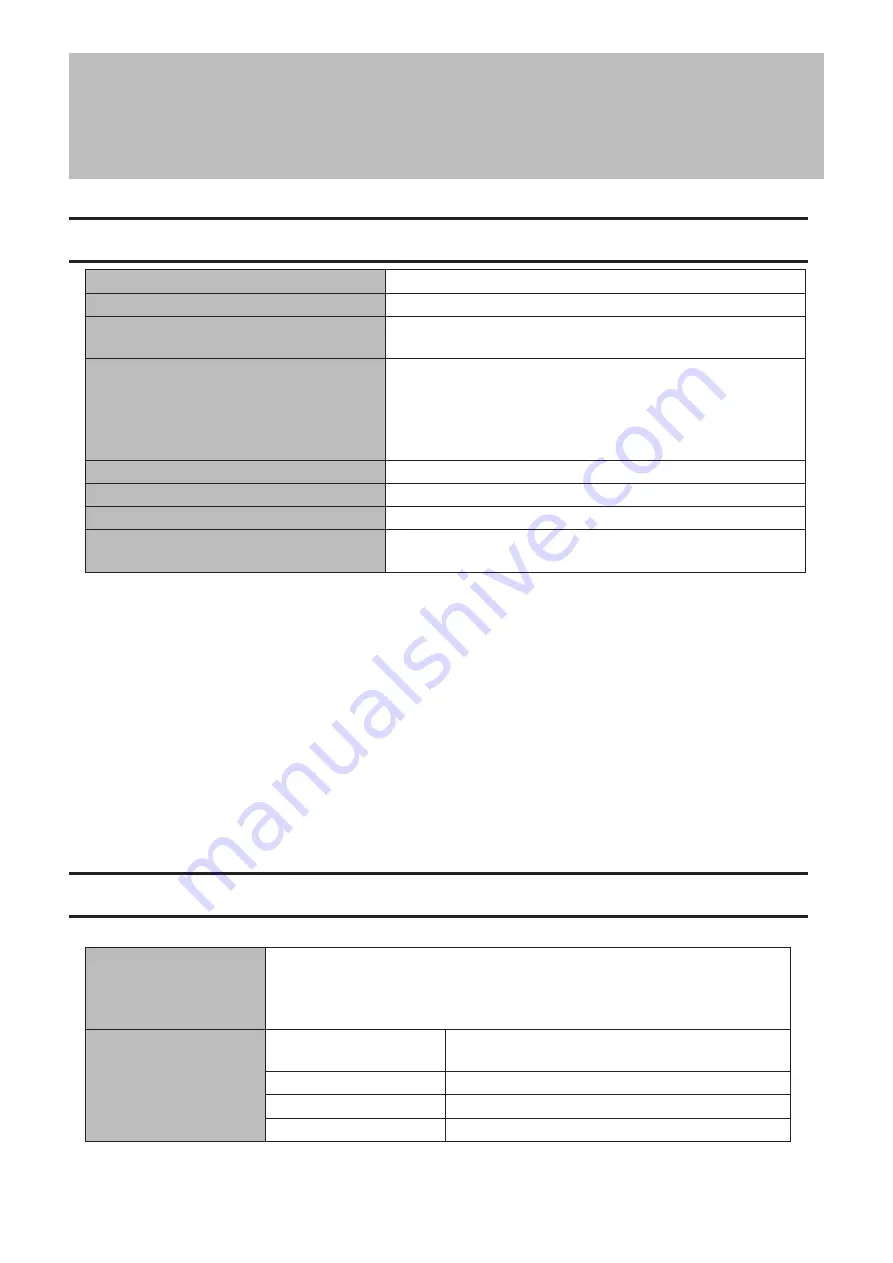
Chapter 9 Appendix
Default Settings
Administrator's Name
Administrator
Password
password
Shared Folders
Drives C and D are configured as administrative hidden shares
by Windows Storage Server's default settings.
DHCP Client
Normally, the TeraStation will get its IP address automatically
from a DHCP server on the network. If no DHCP server is
available, then an IP address will be assigned as follows:
IP Address: IP address will be assigned starting from "169.254".
Subnet Mask: 255.255.0.0
Registered Groups
Windows Storage Server's default groups are registered.
Microsoft Network Group Setting
WORKGROUP
RAID Mode
RAID 6
Local Security Policy
"Password must meet complexity requirements" is disabled by
default.
Note:
The Windows settings on this TeraStation have been customized for best performance so that the power
options settings can be left alone as recommended.
The TeraStation has the following functions and roles:
Features:
WoW64 Support, Graphical Management Tools and Infrastructure, Server Graphical Shell, User Interfaces and
Infrastructure, .NET Framework 4.5, Windows Communication Foundation service, Windows Server Backup, TCP Port
Sharing, Windows PowerShell 4.0, Remote Server Administration Tools, File Services Tools, iSNS Server service, etc.
Roles:
File and Storage Services
Note:
For other installed roles and features, see "Roles and Features", which you can reach by clicking "Local Server"
on the left side menu in "Server Manager".
Specifications
Check the Buffalo website for information about the latest products and specifications.
Installed System
Microsoft Windows Storage Server 2012 R2 Standard
Note:
The Microsoft License Terms is on the d.buffalo website,
http://d.buffalo.jp/WSH5000N2/. Be sure to read the terms and conditions of this
license.
LAN Interface
Standards Compliance
IEEE 802.3ab (1000BASE-T), IEEE 802.3u (100BASE-
TX), IEEE 802.3 (10BASE-T)
Data Transfer Rates
10/100/1000 Mbps (auto-sensing)
Number of Ports
2
Connector Type
RJ-45 8-pin (auto MDI-X)
105
Summary of Contents for TeraStation WSH5610
Page 26: ...6 Click Add Items 7 Select the backup source folders or drives and click OK 25...
Page 27: ...8 Click Next 26...
Page 28: ...9 Specify the schedule to run the backup and click Next 27...
Page 32: ...5 Select the date when a data backup occurred and click Next 31...
Page 38: ...2 Click Change 3 Select Domain enter a domain name and click OK 37...
Page 40: ...7 Click Close 8 Click Restart Now and restart your computer to apply settings 39...
Page 41: ...Installing DFS 1 In Server Manager click Dashboard Add roles and features 2 Click Next 40...
Page 42: ...3 Select Role based or feature based installation and click Next 4 Click Next 41...
Page 44: ...7 Click Next 8 Click Install 43...
Page 45: ...9 Click Close to finish Creating Namespaces 1 In Server Manager click Tools DFS Management 44...
Page 46: ...2 Click Namespaces New Namespace 3 Enter a hostname for the namespace server and click Next 45...
Page 47: ...4 Enter a name for the namespace and click Next 46...
Page 51: ...4 Select the type of replication group and click Next 50...
Page 52: ...5 Enter a name for the replication group and click Next 51...
Page 53: ...6 Enter the hostname of the file server for the replication source and click Next 52...
Page 54: ...7 Click Add 53...
Page 55: ...8 Enter the path of the replication source and click OK 54...
Page 56: ...9 Click Next 55...
Page 57: ...10Enter the hostname of the file server for the replication target and click Next 56...
Page 66: ...3 Right click Users and click New User 65...
Page 68: ...3 Double click Remote Desktop Users 4 Click Add 67...
Page 69: ...5 Click Advanced 6 Click Find Now 68...
Page 71: ...3 Right click Groups and choose New Group 4 Enter a group name and click Add 70...
Page 72: ...5 Click Advanced 6 Click Find Now 71...
Page 73: ...7 Select the users to be registered to the group then click OK 8 Click OK 72...






































